工作中 Excel 哪个功能最实用?
提名【vlookup函数】和【数据透视表】!如果你不会用这俩,请速速码住它们的花样使用方法,实现工作效率的翻倍提升!
----------先来【vlookup函数】9大用法指南-----------------
1.常规用法
常规方法相信大家都非常的熟悉,在这里我们想要查找西瓜的销售额,只需要将公式设置为:=VLOOKUP(E2,A2:C8,3,0)即可,这样的话就能查找想要的结果。
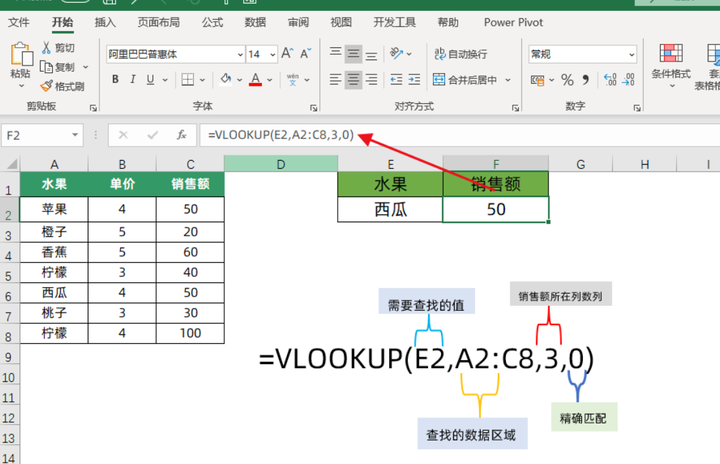
2.核对两列顺序错乱数据
如下图,我们想要核对顺序错乱的数据,只需要将公式设置为:=E4-VLOOKUP(D4,$A$3:$B$9,2,0),在这里如果结果不是0,就是差异的数据。它其实利用的也是vlookup的常规用法,将表1的考核得分引用到表2中,然后再用表2的考核得分减一下即可。
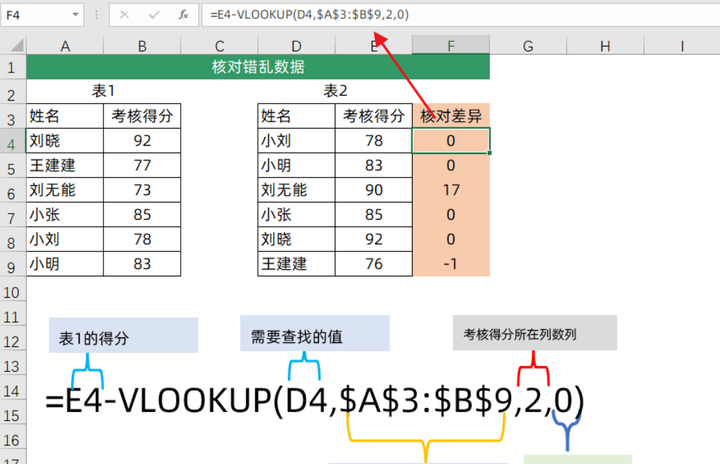
3.多条件查询
使用vlookup查找数据的时候,如果遇到重复的查找值,函数仅仅会返回第一个查找的结果,比如在这里我们要查找销售部王明的考核得分,仅仅用王明来查找数据就会返回75分这个结果。
因为它在第一个位置,这个时候就需要增加一个条件来查找数据才能找到精确的结果,只需要将公式设置为:=VLOOKUP(E3&F3,IF({1,0},A1:A10&B1:B10,C1:C10),2,0)然后按ctrl+shift+回车三键填充公式即可。
在这里利用连接符号将姓名与部门连接在一起,随后再利用if函数构建一个二维数组就能找到正确的结果。
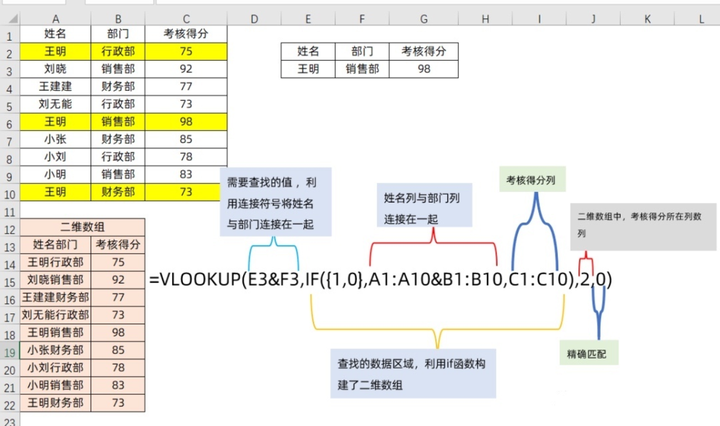
4.反向查找
当我们使用vlookup来查找数据的时候,它仅仅只能查找数据区域右边的数据,而不能查找左边的数据,比如在这里我们想要通过工号来查找姓名,因为姓名在工号的左边所以查找不到,这个时候我们就需要将函数设置为:=VLOOKUP(G2,IF({1,0},B2:B10,A2:A10),2,0)然后按ctrl+shift+回车三键填充公式即可。
这个与多条件查询十分的相似,我们都是利用if函数构建了一个二维数组来达到数据查询的效果。
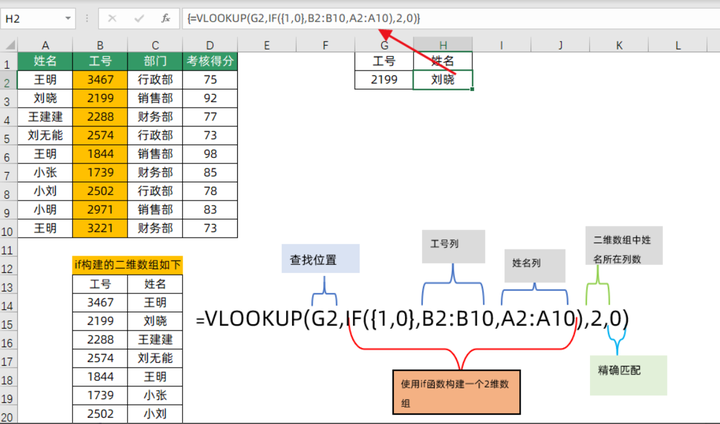
5.关键字查询
在这里我们需要用到一个通配符,就是一个星号它代表任意多个字符,我们需要利用连接符号将星号分别连接在关键字的前后作为查找值,这样的话就能达到根据关键字查找数据的效果公式为:=VLOOKUP("*"&E2&"*",A1:A10,1,0)。
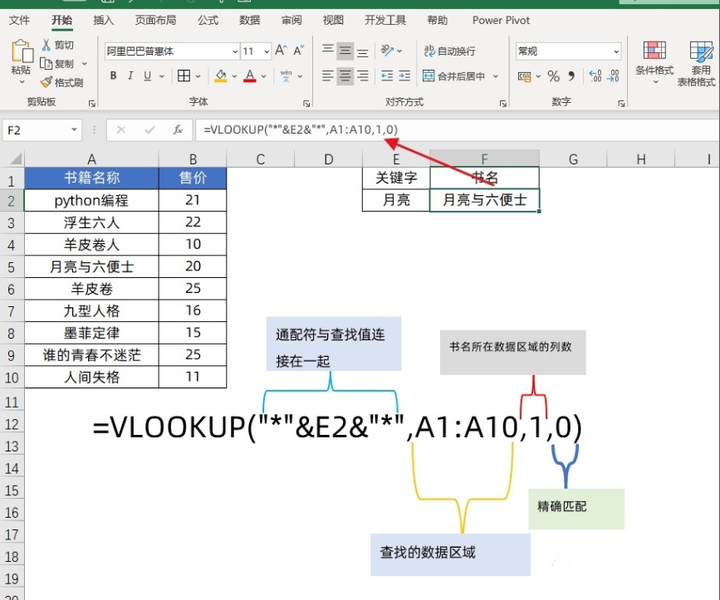
6.一对多查询
首先我们需要先在数据的最左侧构建一个辅助列,A2单元格输入公式为:=(B2=$G$2)+A1,然后点击回车向下填充,这的话每遇到一个2班就会增加1,此时我们的查找值就变为了从1开始的序列,只需要将公式设置为:=VLOOKUP(ROW(A1),$A$1:$D$10,3,0)向下填充即可。
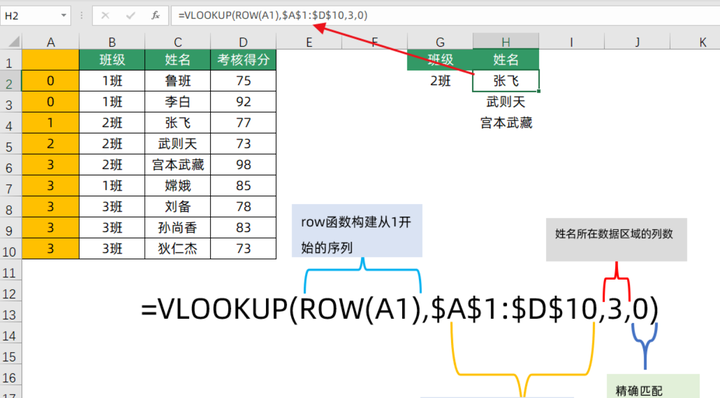
7.区间查询
计算销售提成其实就是区间查询,所谓的区间查询就是某一个区间对应一个固定的数值,如下图我们想要计算销售提成的系数,首先需要先构建一个数据区域,将每个区间的最小值提取出来对应该区间的系数,然后进行升序排序,随后我们直接使用vlookup函数的近似匹配来引用结果即可,公式为:=VLOOKUP(B2,$E$11:$F$16,2,1)。
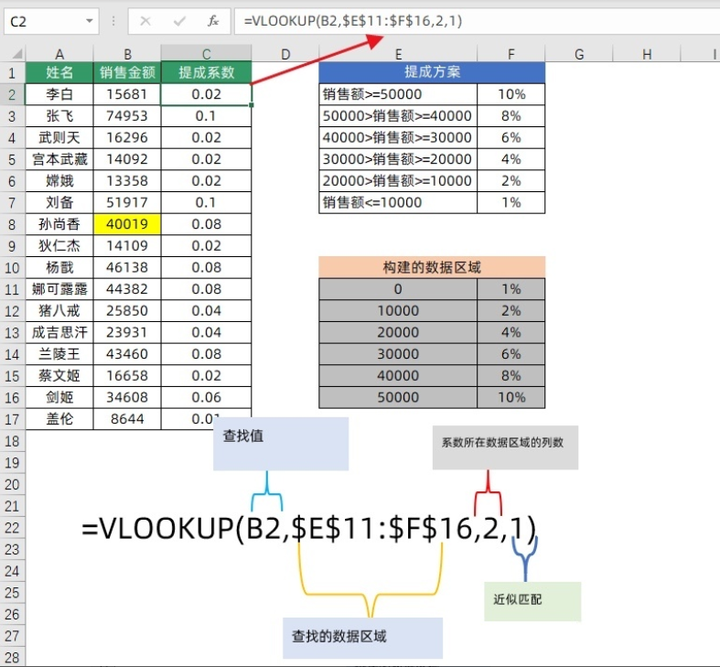
8.提取固定长度的数字
如下图,我们想要将工号提取出来,也可以使用vlookup来解决,只需要将公式设置为:=VLOOKUP(0,{0,1}*MID(A2,ROW($1:$20),5),2,0),然后按ctrl+shift+回车向下填即可。
如果工号的长度为5位,在这里我们利用MID(A2,ROW($1:$20),5)来提取5个字符长度的数据,然后将这个结果乘以0与1,来构建一个二维数组。

9.合并同类项
Vlookup也可以用于合并同类项,只不过过程比较复杂,我们需要使用两次公式,首先我们将公式设置为:=B2&IFERROR("、"&VLOOKUP(A2,A3:$C$10,3,0),""),然后拖动公式至倒数第二个单元格中,随后我们在旁边的单元格中再次使用vlookup函数将结果引用过来,公式为:=VLOOKUP(E3,A:C,3,0)至此合并完毕。

----------------下方为【数据透视表】使用指南-----------------
Excel数据透视表到底多好用,用过的人都知道!下次做数据汇总和拆分的时候就不用去套用各种函数了,毕竟数据透视表几秒钟就给你解决了~
结合函数理解数据透视表:
举个例子:
A公司销售的KPI要求为“每天30秒以上电话数/人为25个”,现需统计12月2日各部门KPI完成情况。如下:左图为A公司12月2日销售外呼数据,右图为需要获取的A公司销售部各部门KPI完成情况(部门完成率=部门实际值总和/部门目标值总和)。
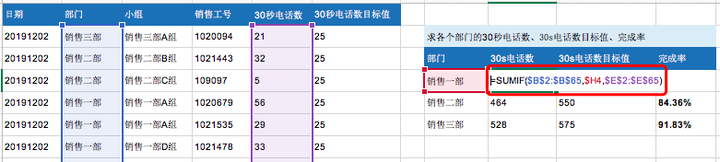
我们可以用SUMIF函数计算的方法,虽然也能较快的计算出我们需要的结果,但效率不高。在此,介绍一种利用【数据透视表】快速按需求获取汇总数据的方法。
第一步:选中目标数据:选中目标区域任意单元格,Ctrl+A。
第二步:插入数据透视表:【插入】选项卡-【数据透视表】,【创建数据透视表】弹窗:“选择要分析的数据”(默认即可)和“选择要放置数据透视表的位置(现有工作表)”。弹窗选项说明如下:

第三步:选择字段,生成透视表:从【字段名称】列表里,点击字段拖拽至“筛选器、列、行、值”当中,如下图所示:给到的案例比较简单,只需要【行】和【值】两部分即可获取需要的结果。透视表结构如下图,详细说明如下:

至此结束。
除此外,透视表还可以和【切片器】【透视图】【图表应用】【统计汇总】等结合使用,产生更多意想不到的效果。
更进一步的数据可视化,还可以将excel表格导入到简道云中,制作可实时更新的动态数据看板:

















