怎样用 Excel 做出气泡图?
这就是初级的气泡图,用excel就能实现,用于对比分析。
国内做的非常出色的气泡图,当属网易新闻的数读系列。
图表的配色和布局很好看,可读性非常高,一目了然。
就以网易数读的气泡图为例,分享两种excel制作方法:圆形气泡图+矩阵气泡图。
圆形气泡图:
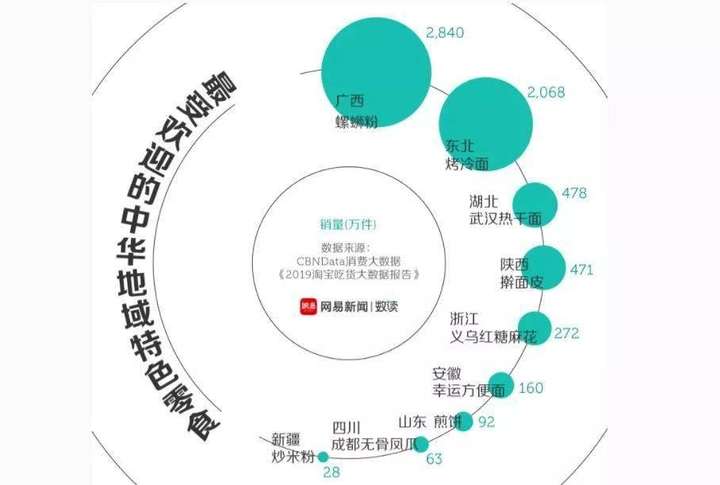
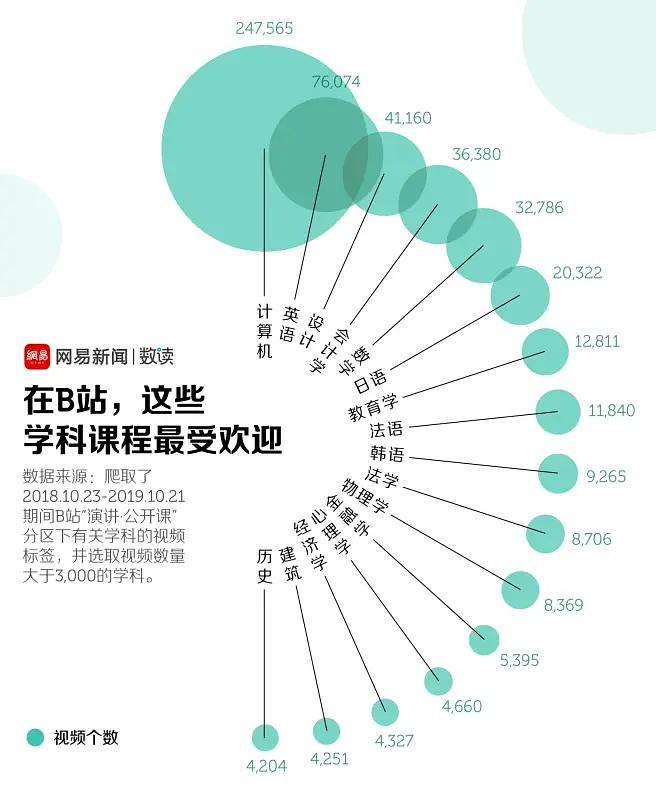
图中用圆的大小表示销量大小,呈圆形分布。
这里我们要了解一下利用Excel散点图画圆的两个公式
- x轴=COS(PI*(ROW(1:1)-1)/12)
- Y轴=SIN(PI*(ROW(1:1)-1)/12)
输入公式后向下复制24行(共25行),插入带线散点图,即可生成圆。
其中,你可以用通修改row(1:1)调整点的密集程度,点少一半?
- x轴=COS(PI*(ROW(1:1) *2-1)/12)
- Y轴=SIN(PI*(ROW(1:1) *2-1)/12)
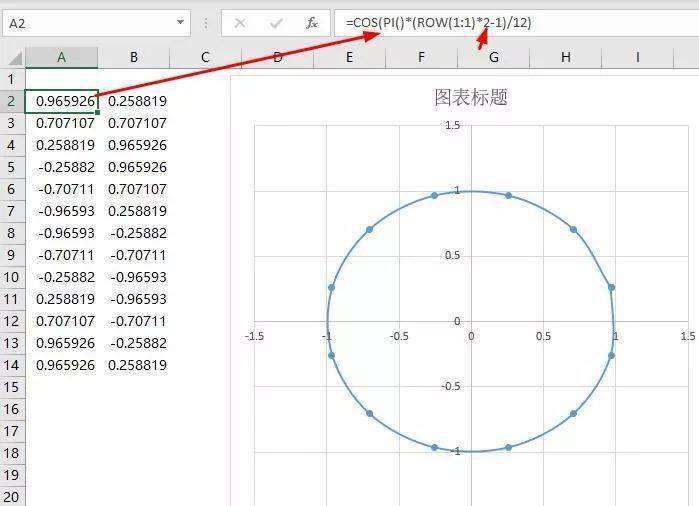
明白这个原理,我们就可以构造数据源了。根据图形显示要求,把数据放在公式的对应位置。
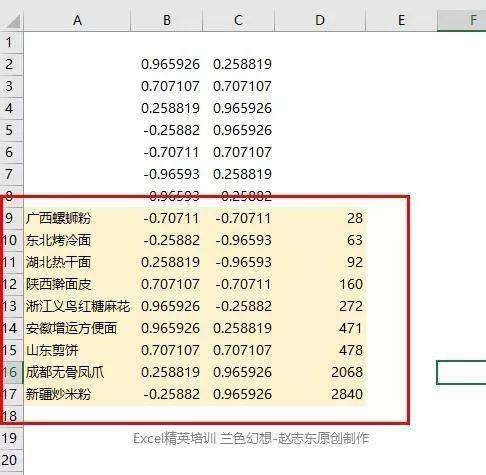
选取黄色区域(不要选A列)-插入气泡图
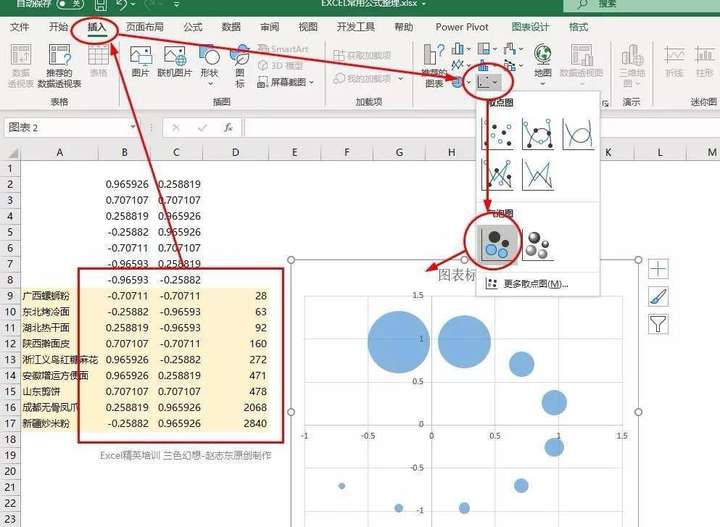
删除坐标轴、网格线:
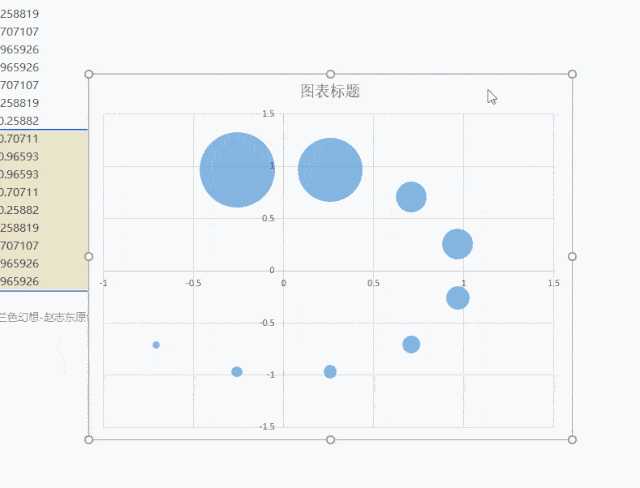
添加数据标签
选中气泡图 - 添加数据标签 - 选中显示气泡大小 - 标签包括单元格的值,选取文字部分所在区域。
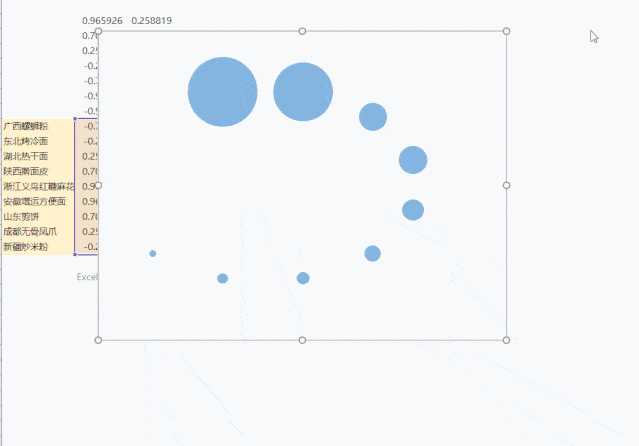
对图表颜色、格式进行调整,并添加对应文字,最终效果如下图所示:
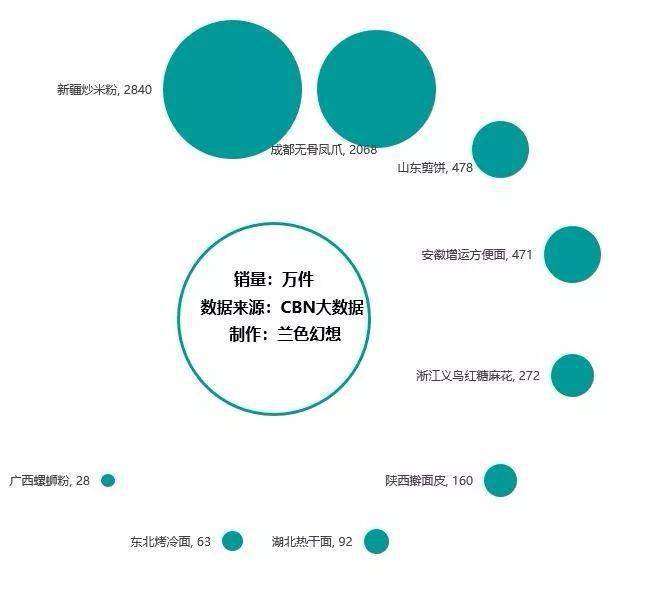
注:连线可以插入图形,文字可以用艺术字的变形。这里不加详述。
矩阵气泡图:
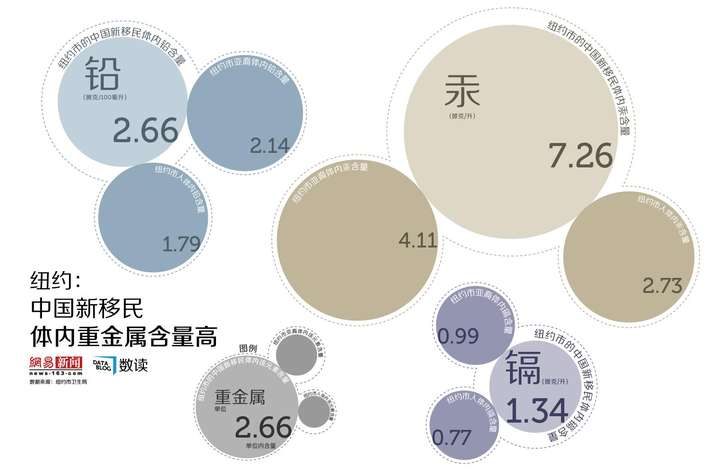
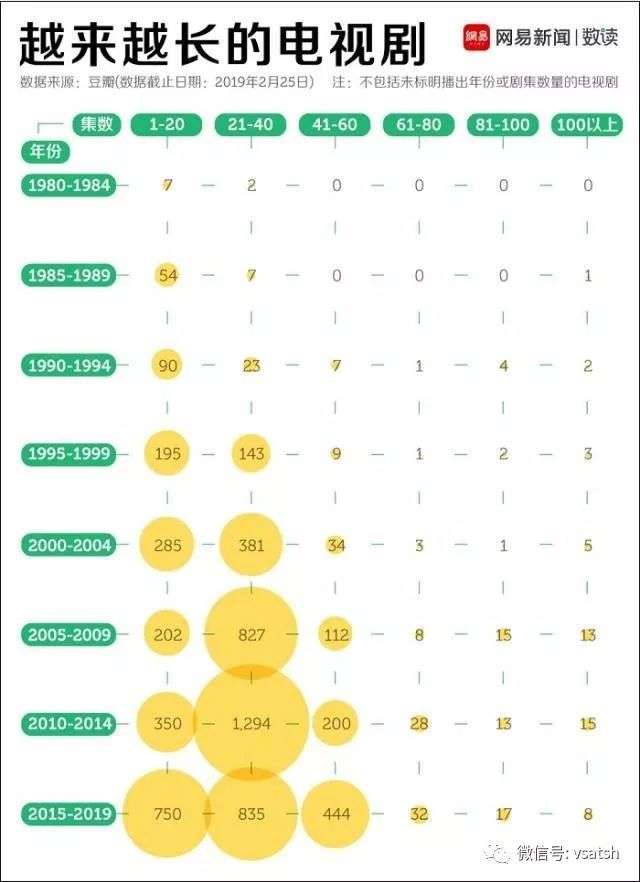
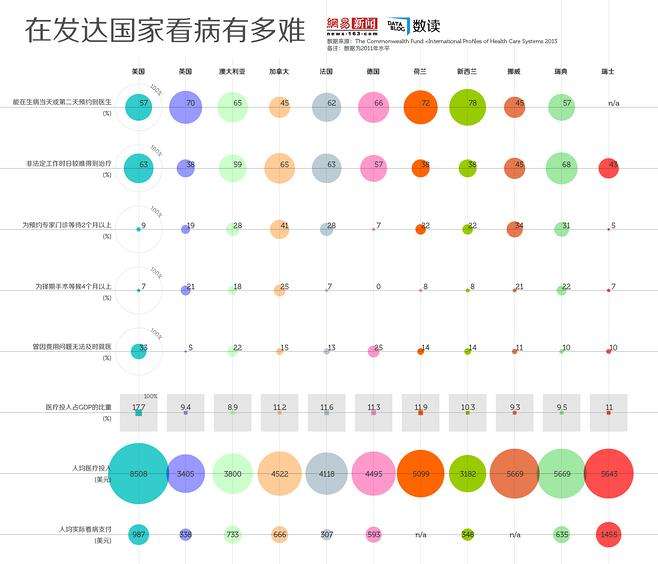
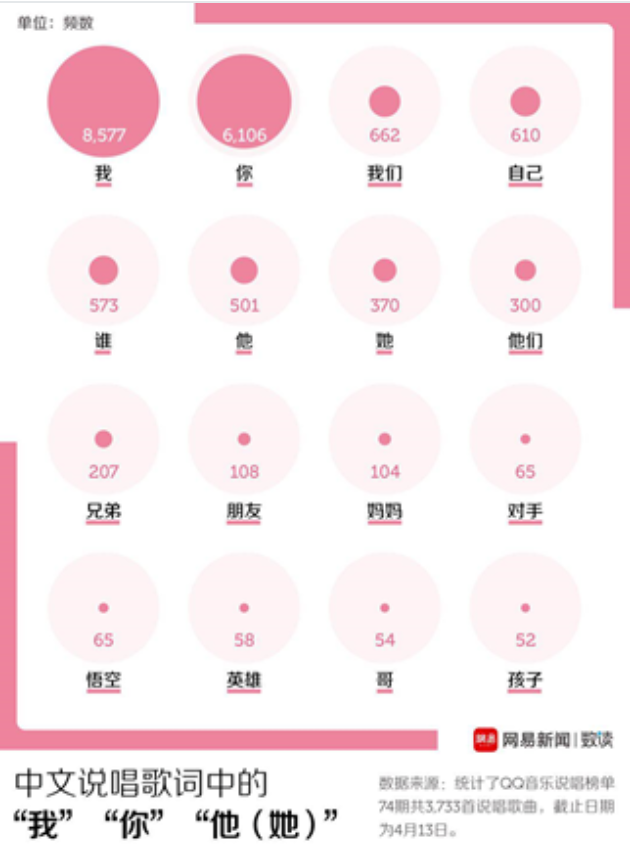
以最后这张举例。
我们观察可以发现:
❶ 图中由 16 个不同大小的圆状(深色)呈四行四列矩阵排列;
❷ 每个深色的圆状都有一个浅色且大小相同的圆作为背景;
❸ 图中文本标签和数字标签分别上下水平对齐,并由不同的颜色字体标识。
那么,我们用 Excel 能做出这种漂亮的图表吗?
当然可以!请跟着我的脚步往下走!
我们其实可以把这个图看作由两组气泡图叠加而成,如下图所示:
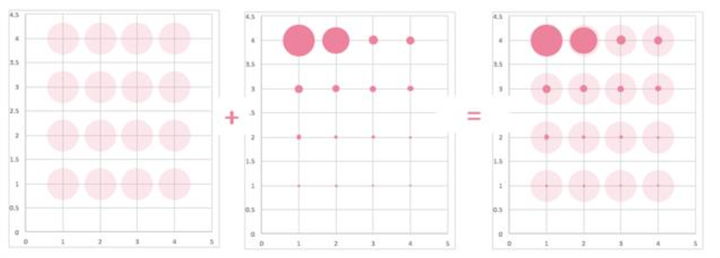
气泡图用于展示三个变量之间的关系。
绘制时将一个变量,放在横轴,另一个变量放在纵轴,而第三个变量则用气泡的大小来表示。
即:用 x,y 两个变量数值来确定气泡的位置,用气泡值表示大小。
▋作图数据准备
首先我们按照图,列出数据源,如 B:C 列;
然后来构造作图数据,如 E-J 列:
X1 值:由左至右的方向依次编号,如下图 E 列;Y1 值:从下至上的方向依次编号,如下图 F 列;
气泡值 1:=MAX(C$3:C$18) 下拉填充,如 G 列;气泡值 2:=C3,如H 列;
Y2 值:=F3 0.35 下拉填充,如 I 列;Y3 值:=F3 0.12,如J 列。
注:这里的 0.35 和 0.12 作用是设置标签的位置,数值可以视情况手动调整。
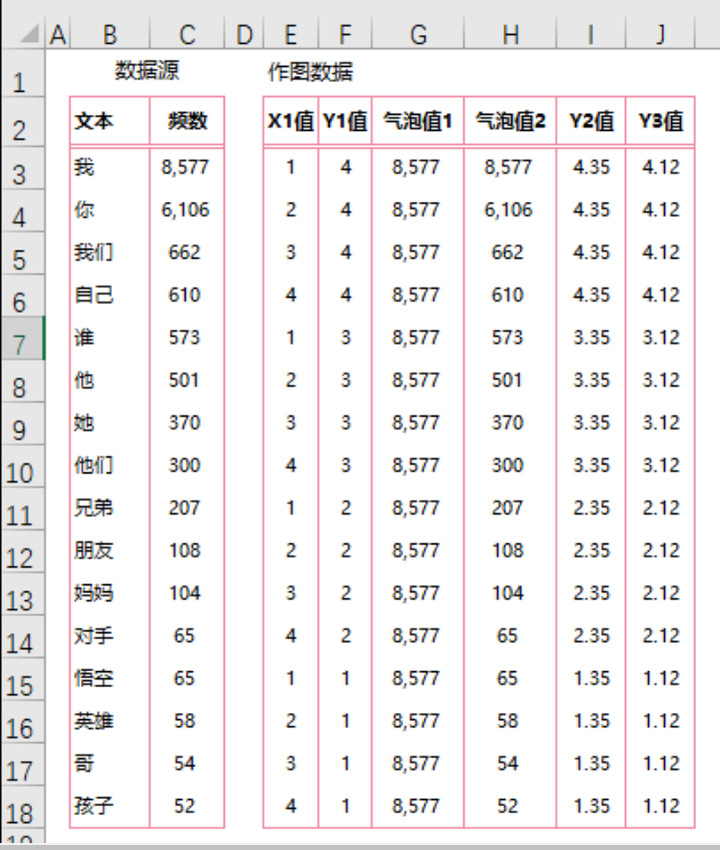
▋作图步骤
❶ 首先选择数据 X1 值,Y1 值,气泡值 1,插入气泡图作为背景(背景圆)。
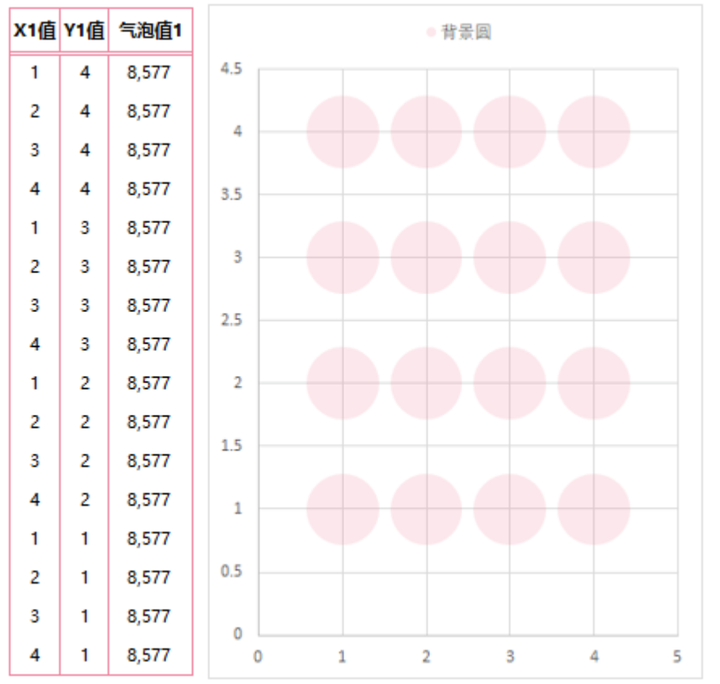
❷ 然后选择数据 X1 值,Y1 值,气泡值 2,增加另外一组气泡图(深色圆)。
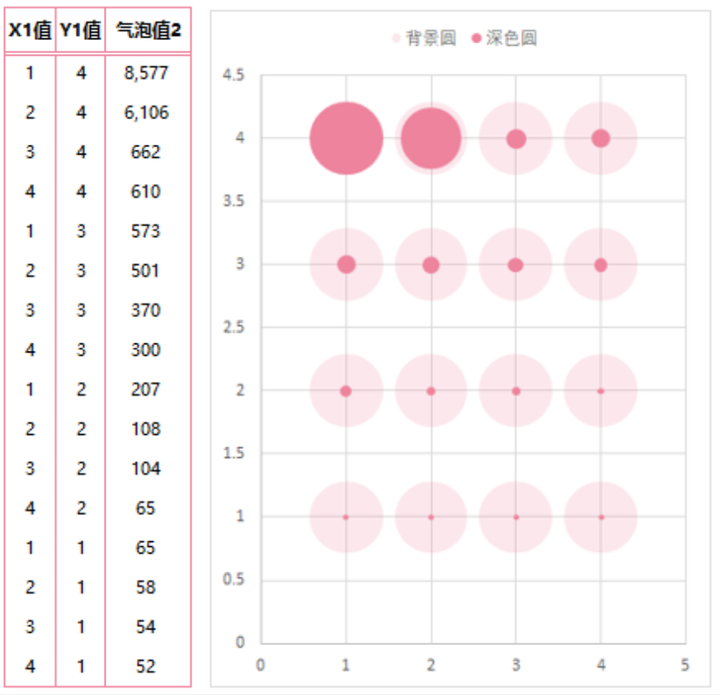
❸ 选择数据 X1 值,Y2 值,气泡值 1,再增加一组气泡图,填充为无色。设置数据标签数据为 C3:C18,标签位置:靠下。
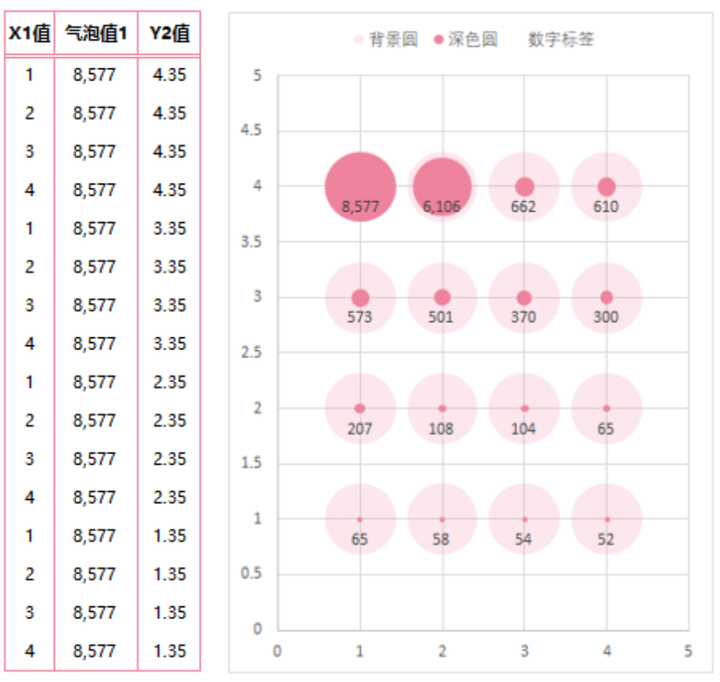
❹ 选择数据 X1 值,Y3 值,气泡值 1,再增加一组气泡图,填充为无色。
设置数据标签数据为 B3:B18,标签位置:靠下。
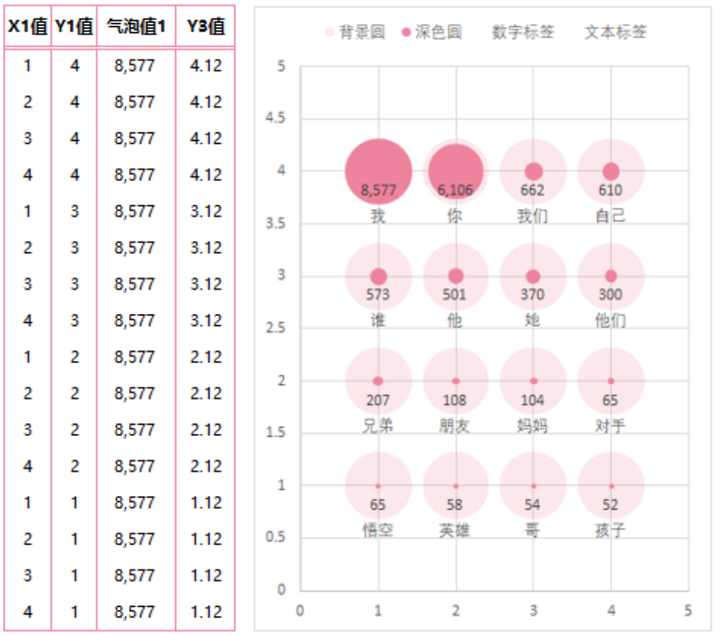
❺ 最后去掉网格线,图例,坐标轴,设置字体颜色、插入文本框,图形等,美化图表。
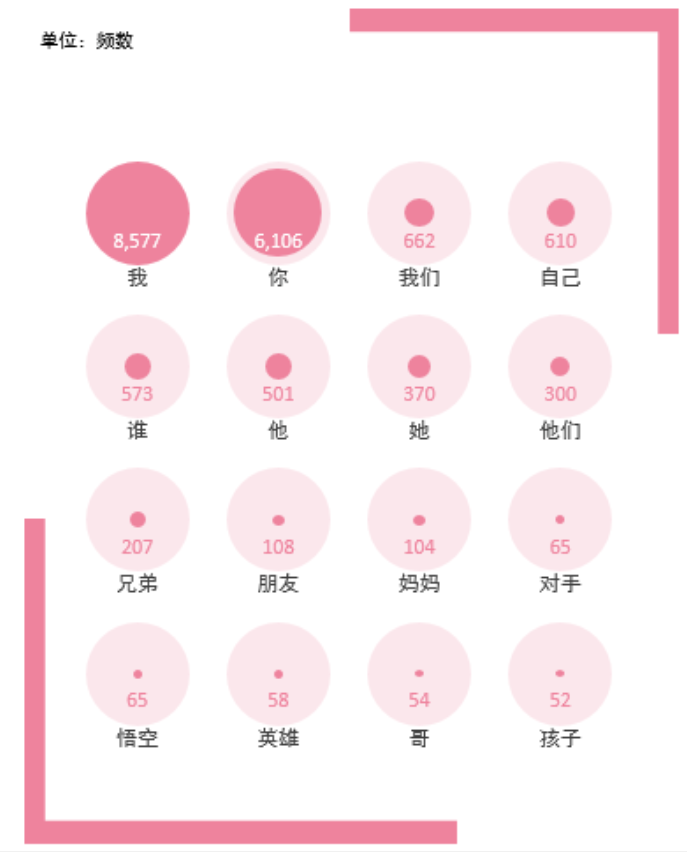
▋小结
❶ 当我们对同种类别作数据比较时(数据多,数值差异比较大)可以考虑使用该图表展示;
❷ 通过构造两列数值(横坐标和纵坐标)来确定气泡的位置,然后第三列值决定气泡的大小;
❸ 多次添加系列制作多组气泡图,既可以用来添加背景,还可以根据不同的需求,自由设置标签位置,起到视觉引导和大小比较的作用。
以上~
















