如何将一个 Excel 工作簿中的多个工作表合并成一个工作表?
分享三个方法,一分钟搞定!简单、快速、步骤少,总有一个适合你。
话不多说,往下看↓
多个工作簿单张工作表的合并
如下图所示,我们有几个区域的销售数据分别放在不同的工作簿中,每个工作簿内只有一张工作表,每个工作簿的表格结构是一致的,现在我们需要把这些工作簿的表格数据合并到一张工作表中。
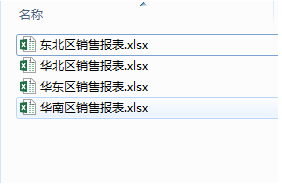
操作步骤
1. 选择菜单栏【数据】-【新建查询】-【从文件】-【从文件夹】:
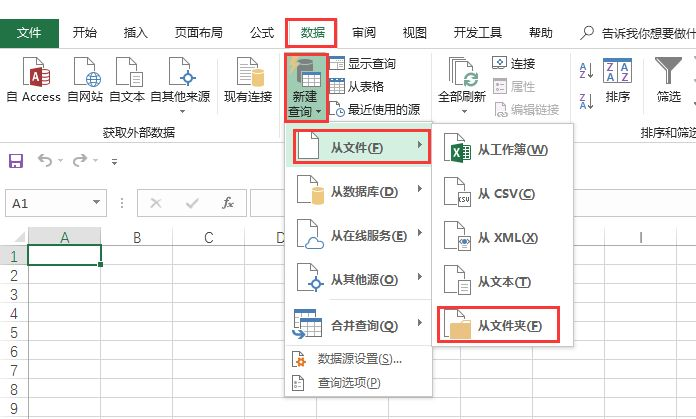
在打开的对话框中点击【浏览】,找到存放表格的文件夹后单击【确定】:
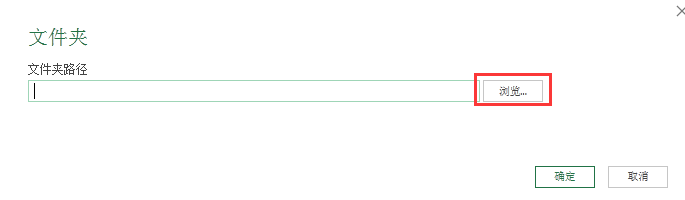
2. 之后会弹出一个界面,展示了选定的文件夹中包含的所有工作簿,单击右下角的的【组合】-【合并和编辑】

3. 在打开的【合并文件】对话框中,选择要提取的工作表,单击【确定】
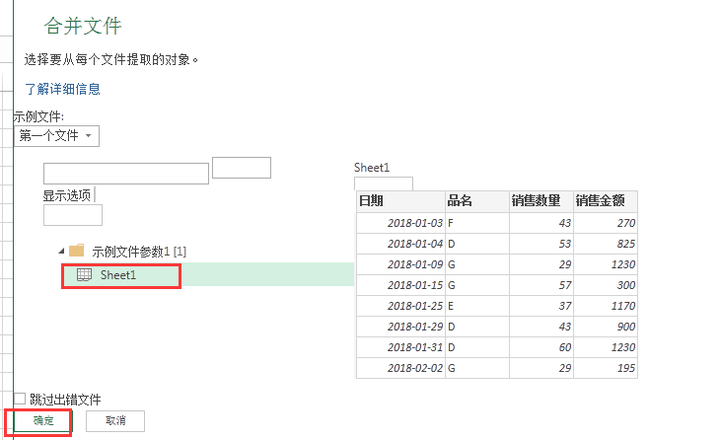
4. 在打开的Power Query编辑器中我们已经可以看到合并后的效果,单击【关闭并上载】,这样就完成了多个工作簿单张工作表的合并。
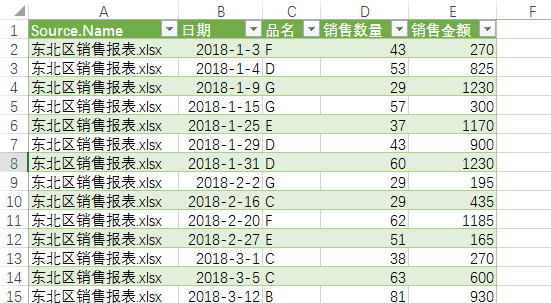
多个工作簿多张工作表的合并
如下图所示,各区域的销售数据分布在不同工作簿的多个工作表中,现在要求把所有工作簿中的所有工作表全部合并到一个工作表中。

操作步骤
1. 第一步和多个工作簿单张工作表的步骤相同,选择菜单栏【数据】-【新建查询】-【从文件】-【从文件夹】:
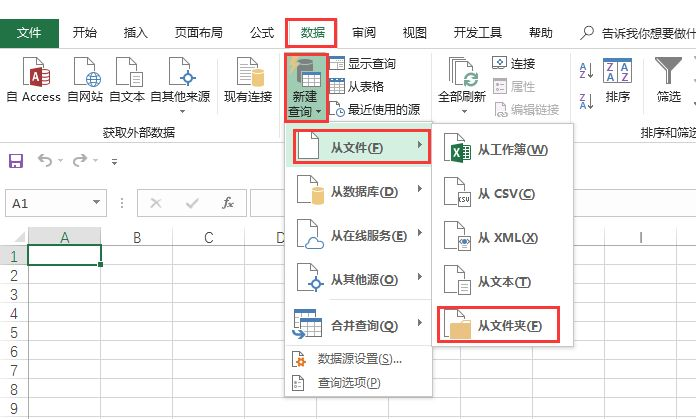
在打开的对话框中点击【浏览】,找到存放表格的文件夹后单击【确定】:
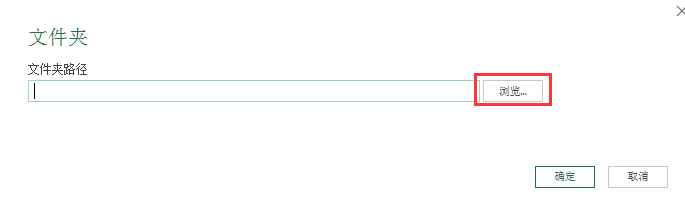
2. 在弹出的界面中,显示了所选文件夹内的所有工作簿,单击右下角的【编辑】
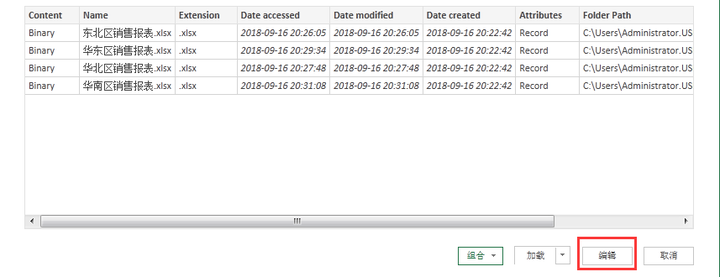
3. 在打开的Power Query编辑器中,删除不需要的数据。

4. 在Power Query编辑器中单击【添加列】-【自定义列】,在弹出的对话框中的【自定义列公式】中输入:
Excel.Workbook([Content],true),注意该公式需严格区分大小写,单击【确定】

5. 在Power Query编辑器中可以看到新增加的自定义列,单击自定义列旁的按钮,在弹出的对话框中点击【确定】
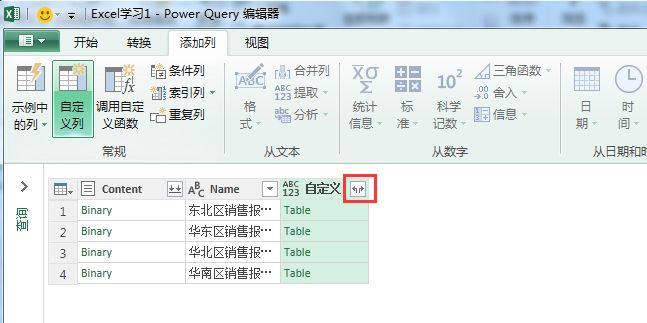
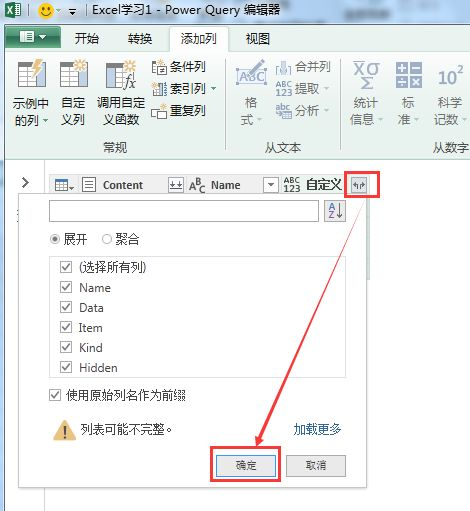
6. 在Power Query编辑器中单击【自定义data】旁的按钮,弹出的对话框中展示了表格的全部字段内容,单击【确认】

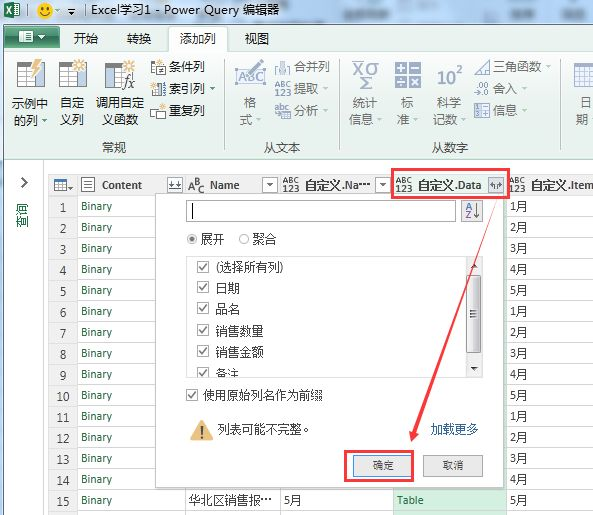
7. 单击【关闭并上载】即完成了多个工作簿多张工作表的合并。

再提供一个懒人办法:借助第三方软件,导入合并再导出工作台
操作步骤
打开简道云,新建一个应用,选择——从excel创建表单,然后选择一个excel文件,导入:

这时候需要注意,如果各个excel表头并不一致,你可以在导入时就将表头行列一一对应好:

导入后,我们打开该表单的数据管理后台,左上角还有个导入按钮,接下来你的工作就是:
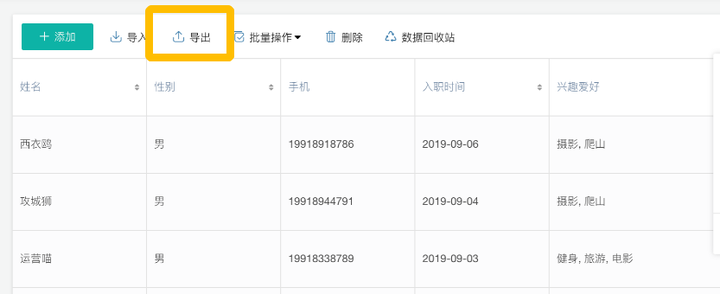
重复上一次导入的步骤,然后导入:

重复——导入
重复——导入
最后——导出excel:
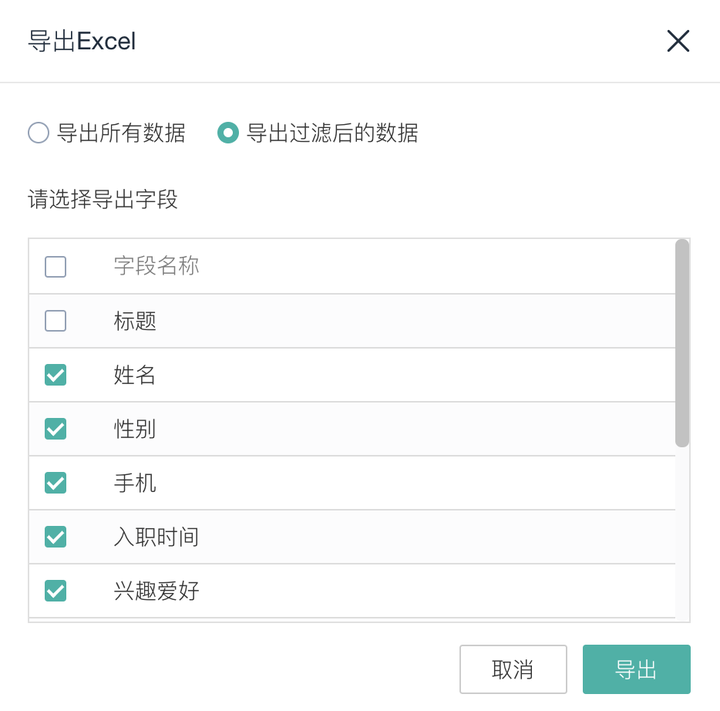
一个汇总的excel就完成了:
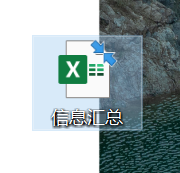
也不用啥代码,就是金蝉脱壳再脱壳一下。
超简单。
















