Excel小技巧-以柱形图表为例详细解析图表构成

Excel工作表中具有强大的图表编辑功能,一般的图表创建大家也都是很熟悉,比如说柱形图表。但是创建出来的图表又是由什么构成呢?每一部分都代表的是什么,大部分人可能就有些懵了,那如何去编辑图表呢?今天小编就以柱形图为例详细解析图表的编辑技巧。
选中目标行(2行和9行),切换到【插入】选项卡,在【图表】组中,点击【插入柱形图】按钮,在弹出的下拉列表中点击二维柱形图的一种即可。
选中单元格后,会弹出【图表工具-设计/格式】上下文选项卡,切换到【图表工具-设计】选项卡,在【图表布局】组中,点击【添加图表元素】按钮,在弹出的列表中,我们可以看出,图表一共有11种元素:坐标轴、轴标题、图表标题、数据标签、数据表、误差线、网络线、图例、线条、趋势线、涨/跌柱线。
1.坐标轴:主要包含主要横坐标轴、主要纵坐标轴,点击【更多轴选项】按钮,弹出【设置坐标轴格式】窗格,在此我们可以设置坐标轴的类型、坐标轴的交叉、坐标轴位置,也可以勾选逆序类别。
2.轴标题:主要包含主要横坐标轴、主要纵坐标轴,点击【更多轴选项】按钮,弹出【设置坐标轴标题格式】窗格,在此我们可以对填充线条、效果、大小属性以及文本选项进行设置。
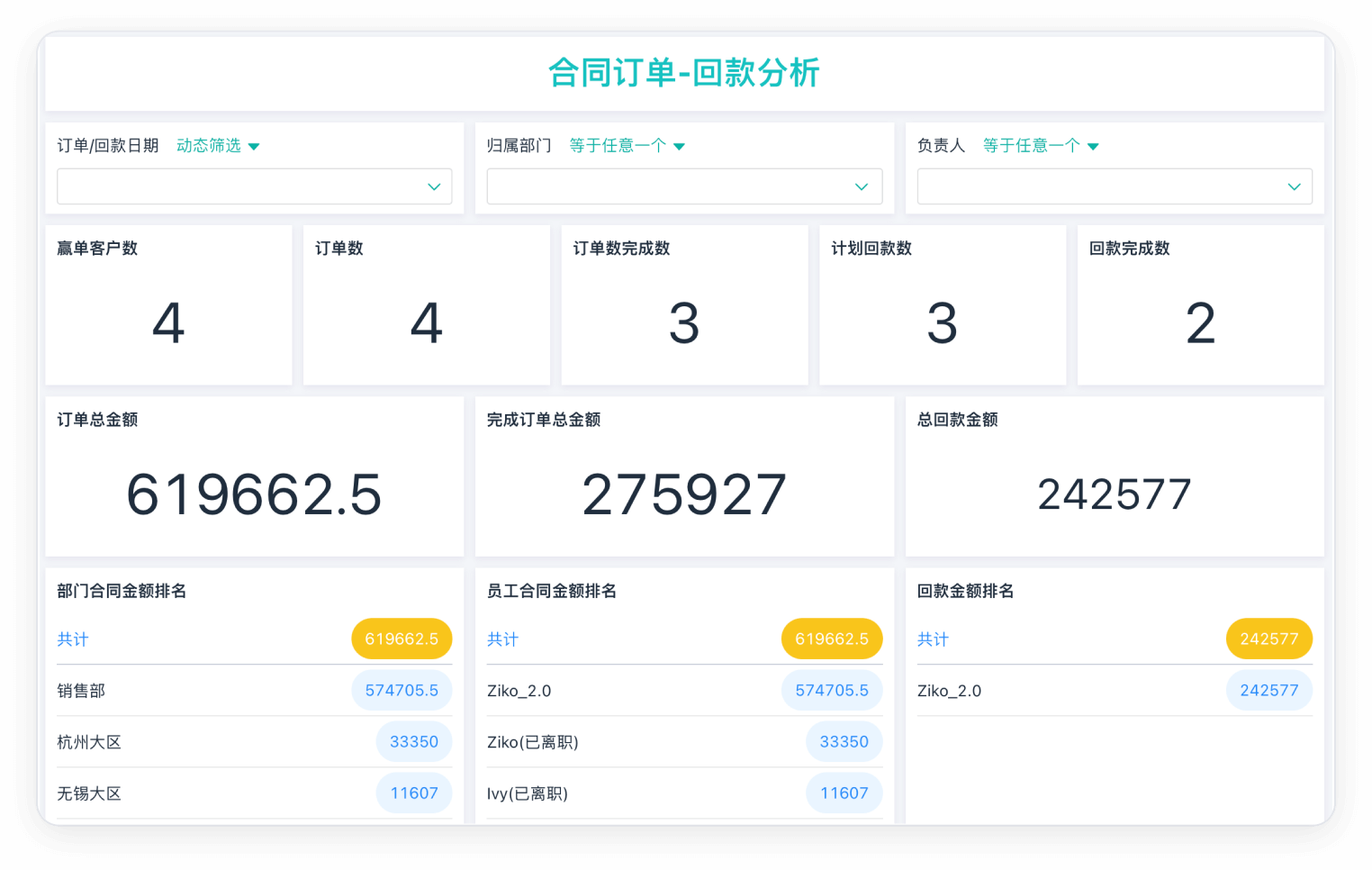
3.图表标题:可以设置无、图表上方、居中覆盖,也可以自动调整至合适的位置。点击【其他标题选项】,弹出【设置图表标题格式】窗格,在此我们可以对填充线条、效果、大小属性以及文本选项进行设置。excel做甘特图
4.数据标签:可以设置无、居中、数据标签内、轴内侧、数据标签外、数据标注、也可以自动调整到合适的位置。点击【其他数据标签选项】,弹出【设置数据标签格式】窗格,在标签选项中,我们可以设置【标签选项】和【数据】类型。
5.数据表:可以设置无、显示图例项标示、无图例项标示。点击【其他模拟运算表选项】,弹出【设置模拟运算表格式】窗格,在表格选项中,我们可以设置模拟运算表选项。
6.误差线:可以设置无、标准误差、百分比、标准偏差。点击【其他误差线选项】,弹出【设置误差线格式】窗格,在表格选项中,我们可以设置误差线的方向、末端样式、误差量。
7.网络线:可以设置主轴主要水平网络线、主轴主要垂直网络线、主轴次要水平网络线、主轴次要垂直网络线。点击【更多网络线选项】,弹出【设置主要网络线格式】窗格,在此我们可以设置网络线的线条。

8.图例:可以设置无、右侧、顶部、左侧、底部。点击【更多图例选项】,弹出【设置图例格式】窗格,在此我们可以设置图例的位置、填充方式、边框等。excel做甘特图
9.趋势线:可以设置无、线性、指数、线性预测、移动平均。点击【更多趋势线选项】,弹出【设置趋势线格式】窗格,在此我们可以设置趋势线的选项、名称、预测等。
10.线条:在折线图中我们可以选择设置线条为:无、垂直线、高低点连线等。
11:涨/跌柱线:类似于股票的变化趋势图。
选中图表后,点击图表的右上方的十字形,会出现我们可添加的图表类型。
最后,教大家一个简单拖拽创建表单和生成报表的方法。使用简道云表单在线创建“云表格”,通过简单拖拽,即可制作出一个个柱形图、折线图、饼图等图表,1分钟实现数据可视化分析!非常方便~
















