办公小技巧:Excel中对比突显图表数据
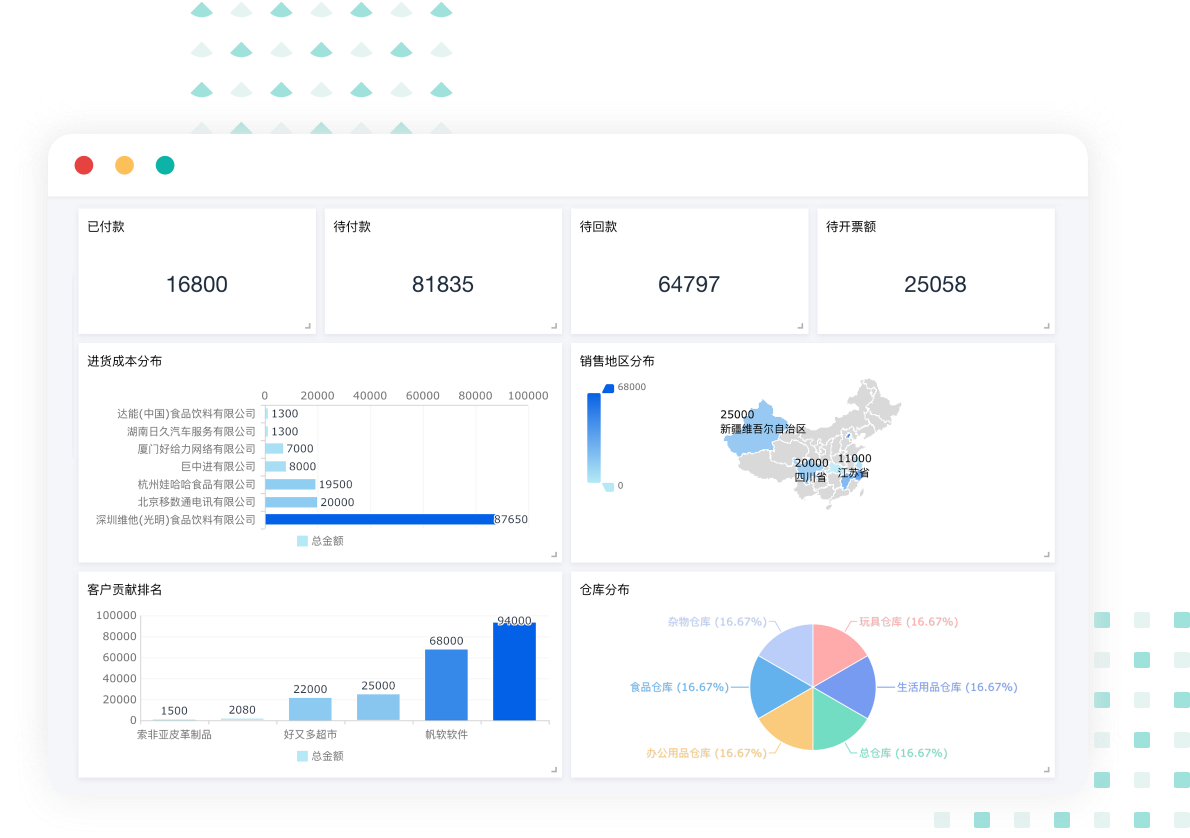
当我们在Excel中用图表展示数据时,如果需要以突出显示的方式对比展示某些数据,一般需要用到动态图表技术。借助于复选框,我们便可以实现图表中数据的动态突显对比效果(图1)。
首先,选择开发工具选项卡(如果没有此选项卡,需要点击文件→选项,在自定义功能区勾选开发工具),点击控件→插入→复选框(表单控件),在数据源工作表中拖出一个复选框。右键单击复选框,选择设置控件格式,在弹出窗口的控件选项卡中,值处选择未选择,单元格链接选择B4单元格。同样,再插入11个这样的复选框,值都是未选择,单元格依次链接到C4、D4、E4……,即相应月份对应的第4行单元格。将这12个复选框横向依次排列好(图2)。

然后,在B3单元格中输入公式=IF(B4=TRUE,B2,NA()),然后向右填充。
小提示:公式中TRUE是根据相应复选框生成的,如果单元格链接到B4的复选框勾选了,那么B4单元格的值就变成了TRUE,否则就是FALSE。公式的意思就是如果B4单元格的值是TRUE,那么B3单元格的值就等于B2单元格的值,否则就是NA(),NA()=N/A,无法得到有效值。在图表中空值会显示为0。所以,这里我们用了N/A错误值来代替,这样在图表中就不会被显示。在线表单
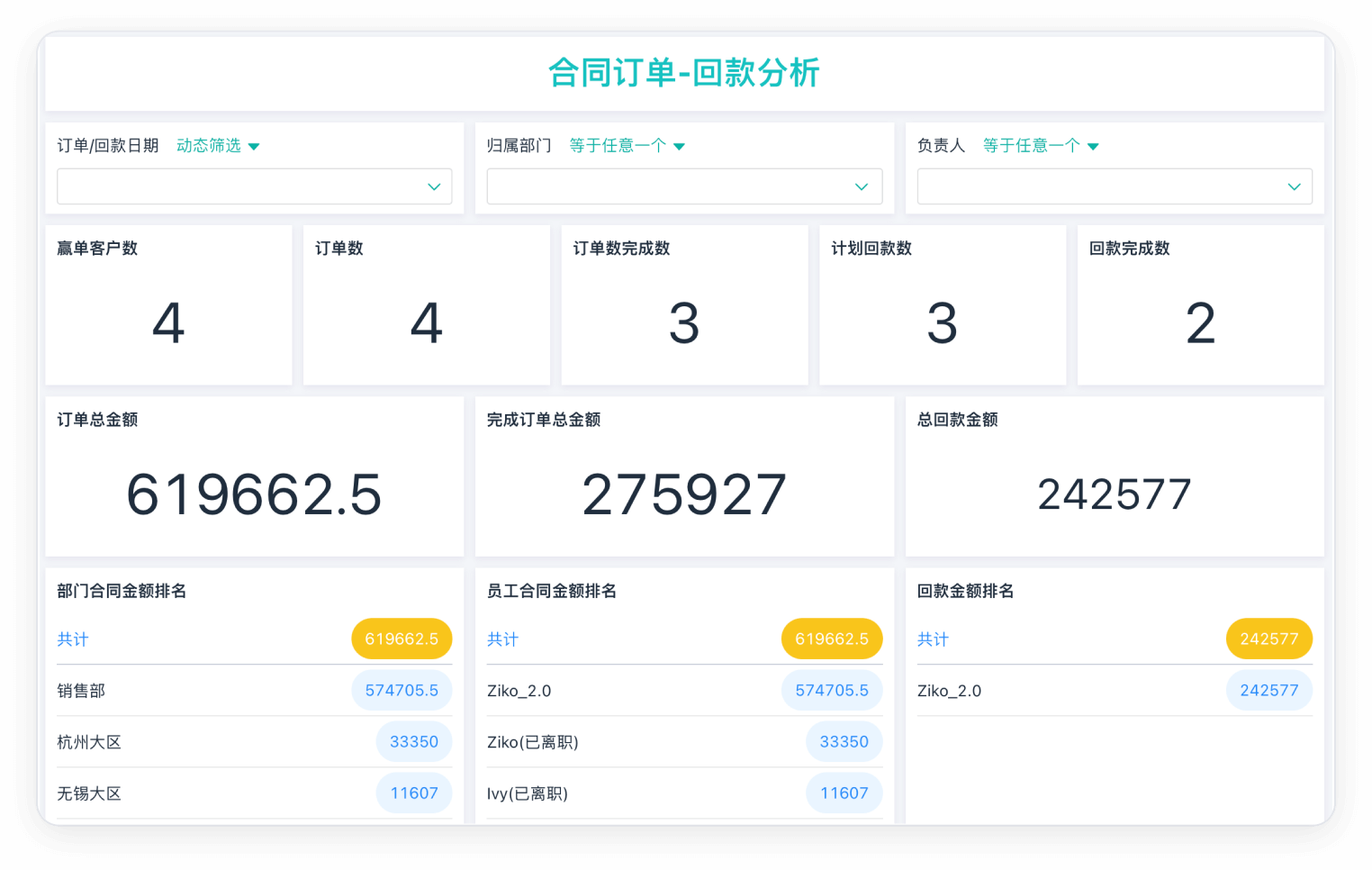
接着,选中B1:M3,选择插入选项卡,然后点击图表→折线图,在工作表中插入图表。右击图表,选择更改图表类型,在弹出窗口中选择组合,在系列1处选择折线图,系列2处选择带数据标记的折线图。先随便勾选几个复选框,这时带数据点的折线图就会显示出来。右击折线图,选择设置数据系列格式,在系列选项→填充线条选项卡中,线条处设置为无线条,即让点间的连线不显示。再在标记选项卡中,展开数据标记选项,选择内置,设置好大小及填充与边框颜色(图3)。
最后,删除图例、网格线、纵坐标轴,添加数据标签。根据需要设置好图表背景、标题。选中图表的绘图区,将图表向上移动些。将所有复选框全部选中,全部置于顶层,将它们拖放到图表X分类轴(月份)下面,让复选框与相应月份对齐。然后将图表与复选框全部选中,进行组合。这样,利用复选框突显图表数据对比的效果就制作完成了。
最后,教大家一个简单拖拽创建表单和生成报表的方法。使用简道云表单在线创建“云表格”,通过简单拖拽,即可制作出一个个柱形图、折线图、饼图等图表,1分钟实现数据可视化分析!非常方便~
















