Excel创意性图表之仪表图,清晰可见数据的升降!
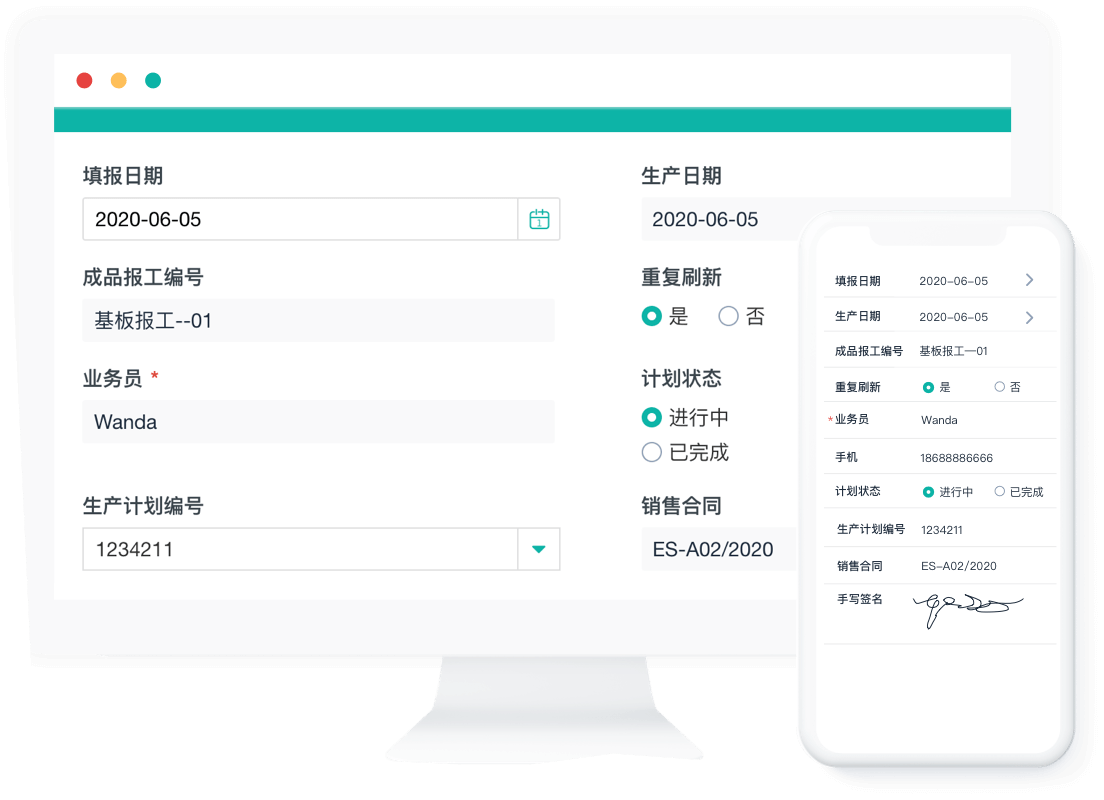
本期我们来设计一个创意性图表——仪表图,或可称之为速度计,类似于汽车仪表盘中的速度计,速度多少,指针相应地指到哪个位置或区域。
在此案例中,我们来看一下Service Level的数据如何随着月份的变化而变化,并且在数据仪表盘中,将此速度计图表放在气泡图形的下方位置。
点击Calcs工作表,在Gauge Chart数据表格下的Service Level,用100%除以3,分成三部分,放在A44至A46单元格;A47单元格再用SUM函数统计以上三个单元格的数据,此数据是为了便于我们将图表变成半圆形状的。
在Pointer列,我们拉取实际的Service Level的数据,当前选择的月份为July,其对应的数据为64%,使用的刻度为1%,剩余的部分为整体200%减去B44和B45单元格中的数据。
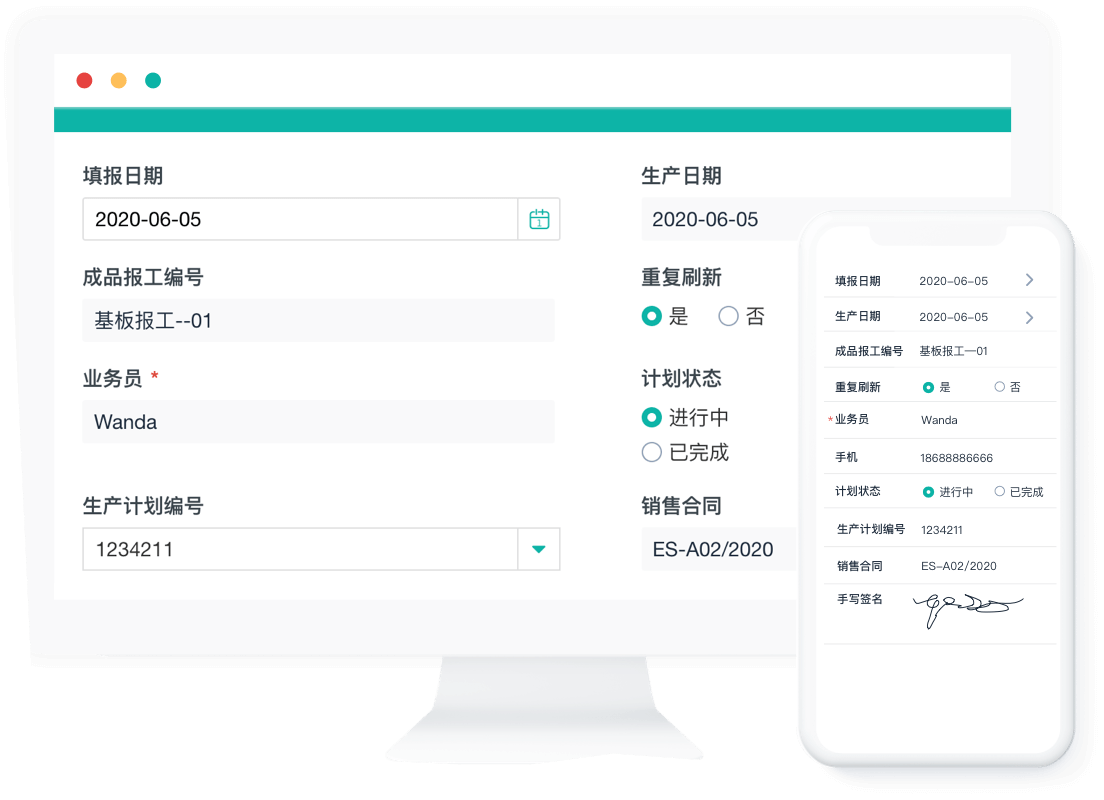
调整圆环的大小为50%和第一扇区的起始角度为270度,这样完整的半圆在下方,方便我们之后将其隐藏(无填充)。
将图表中的标题和图例去掉,设置圆环图的形状轮廓为无轮廓;选择下方的半圆扇区,设置为无填充。在线表单
分别点击上半部分的三个扇区,依次将其颜色调整为红色、黄色、绿色,在形状填充时,我们都选择标准色。
在当前图表的基础上,我们添加另一个数据系列Pointer:点击选择数据,添加系列,名称选择B43单元格,系列值选择B44至B46单元格区域。

将新增的数据系列的两个大扇区设置为无填充,仅留下我们所需的指针形扇区,将其颜色设置为黑色,边框设置为无线条。
点击更改图表类型按钮,将Pointer系列的图表类型改为饼图,勾选次坐标轴。
点击确定后,选择Pointer数据系列,调整第一扇区起始角度为270度。
将此仪表盘或速度计复制粘贴到数据仪表盘的适当位置,并进行相应地调整,使之与整个数据仪表盘的背景相配。
通过以上的操作,我们了解到Excel中如何通过圆环图和饼图的结合来创建一个具有创意性的图表,当然在实际的数据可视化中,我们可以根据实际的需要进行发挥、创造,设计有意义且创新的可视化图表来丰富我们的数据仪表盘。
百度付费专栏百度知识英雄大会
光本是佳美的,眼见日光也是可悦的。
最后,教大家一个简单拖拽创建表单和生成报表的方法。使用简道云表单在线创建“云表格”,通过简单拖拽,即可制作出一个个柱形图、折线图、饼图等图表,1分钟实现数据可视化分析!非常方便~
















