数据布局和模板——Excel图表功能介绍
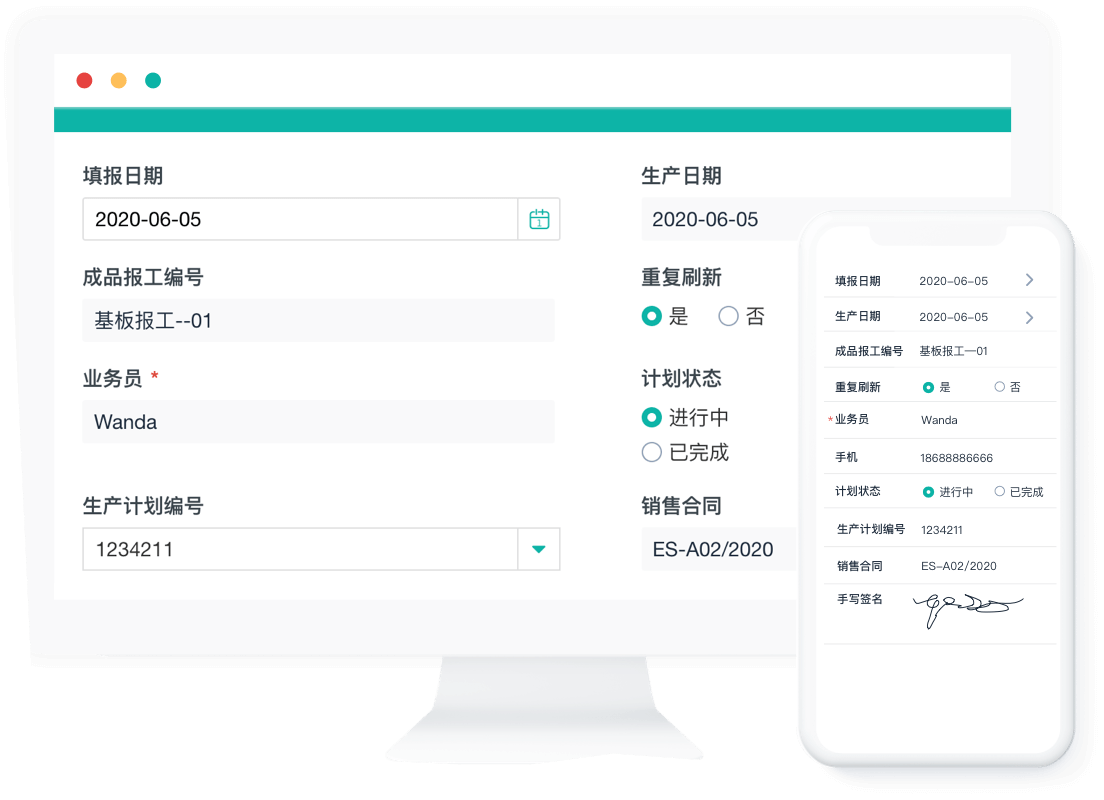
在Excel中,我们时常会用到图表,可以更为直观地对比和观察数据。如何更改已经生成的图表中的数据;图表的样式和布局如何更改;如何保存并调用自己的图表模板,使用图表功能时,我们有哪些可以采用地小技巧呢?这篇文章,我们来介绍几个常用的Excel图表知识。
1.创建图表
生成图表后,我们可以在顶部功能栏弹出的图表设计一栏中,更改图表样式。选择图表,可以在格式一栏中更改图表的高度和宽度。
2.创建图表工作表
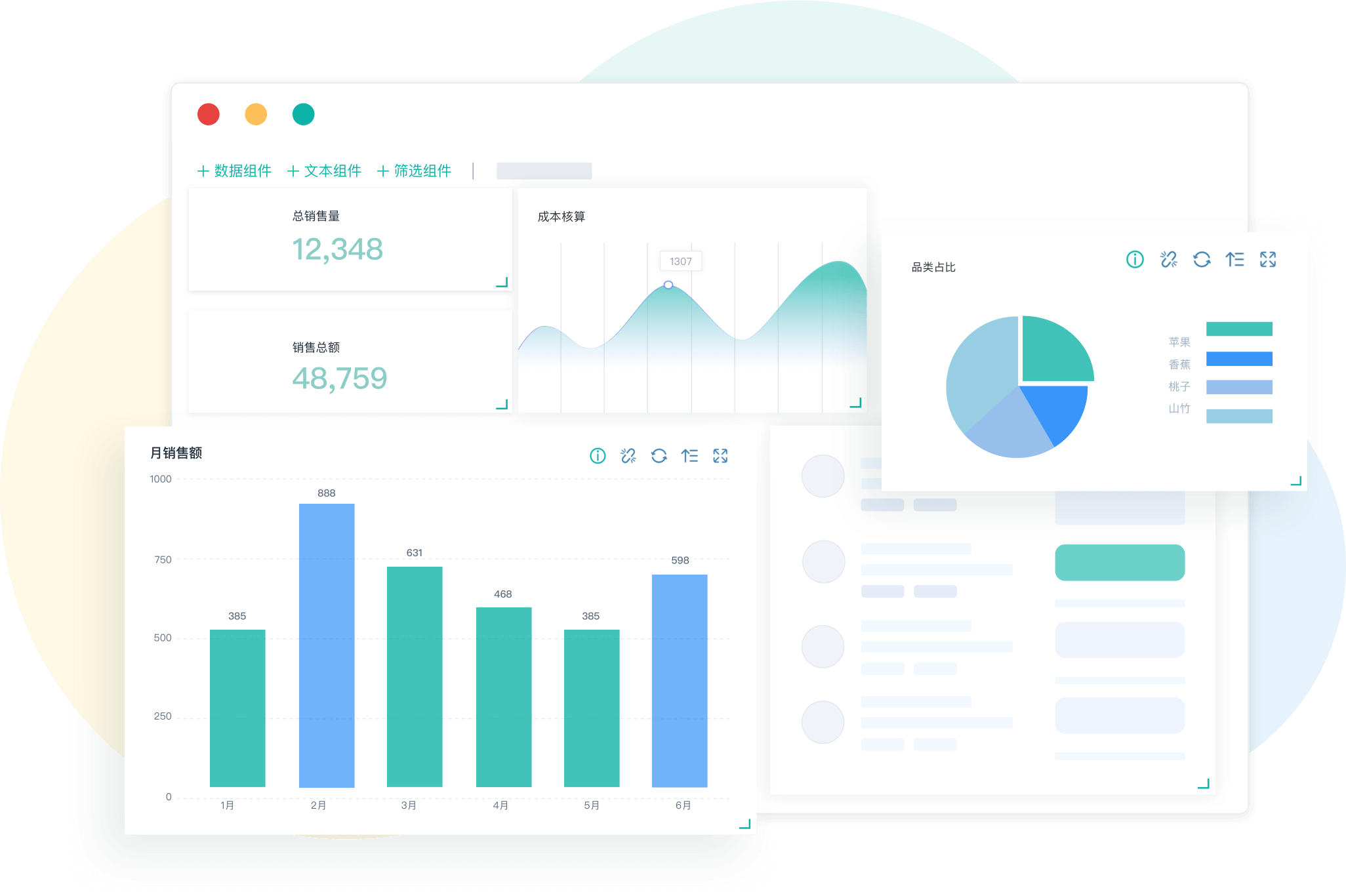
Excel中,图表有两种显示方式,一种是嵌入式,图表显示在数据工作表(Sheet)中,可以同时编辑数据和图表;另一种是一个独立的工作表,即图表工作表(Chart),仅对图表进行编辑。
3.修改图表数据
创建好图表后,可能我们的数据有变化,还需要重新编辑。这时我们不需要删除现有图表。可以选定图表后,点击鼠标右键-选择数据,进行数据的添加、编辑和删除。顶部功能栏也有选择数据的选项。
下图展示了添加数据的操作,修改和删除数据功能类似。
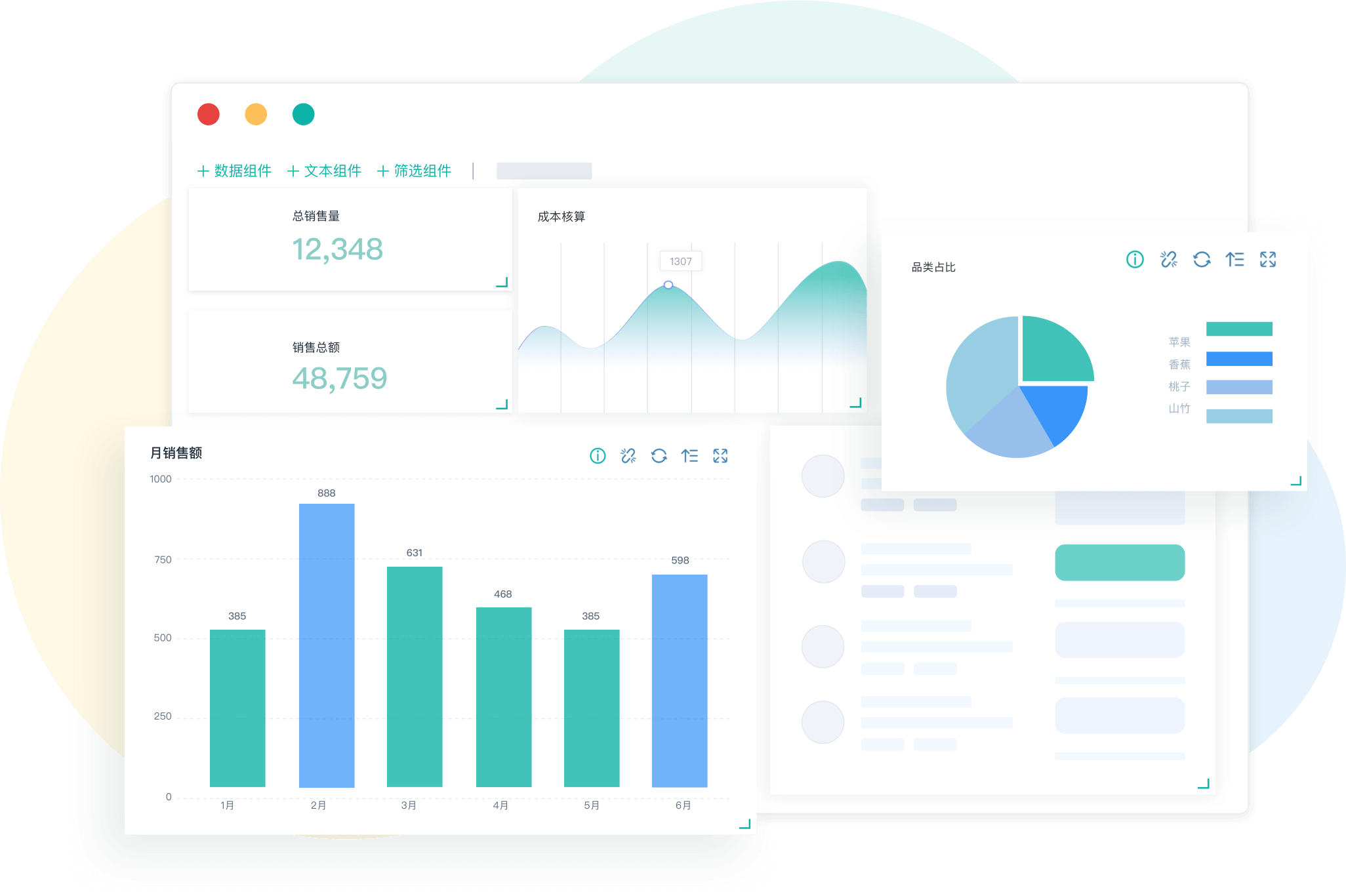
4.图表的布局与样式
一个完整的图表突出的是直观,图表的元素要完整。这时我们就需要对生成的图表进行布局和样式的设计。如下图所示:图表右上角excel做甘特图+就是图表元素(也可以在图表设计顶部栏找到添加图表元素和快速布局)。
在图表元素里,我们可以添加坐标轴标题、图表标题、图例,也可以在柱状图上添加数据标签,添加数据表等等。此外,每一项图表元素还可以进行更为细致的编辑。例如,点击图例右侧黑三角,可以选择图例放置的位置。
5.构建自己的模板
Excel自带的许多样式和布局已经基本能够满足我们的需求,但是一些细节,例如,颜色字体等,可能我们需要调整。这时,为了避免重复操作,我们可以将自己常用的图表格式存成模板,以后需要用时,直接调用即可。如下图,当我们编辑好图表后,右键图表-另存为模板即可。
再次使用时,生成图表时,选择模板文件夹即可看到自己编辑好的模板。
最后,教大家一个简单拖拽创建表单和生成报表的方法。使用简道云表单在线创建“云表格”,通过简单拖拽,即可制作出一个个柱形图、折线图、饼图等图表,1分钟实现数据可视化分析!非常方便~
















