教你如何利用EXCEL制作动态仪表盘
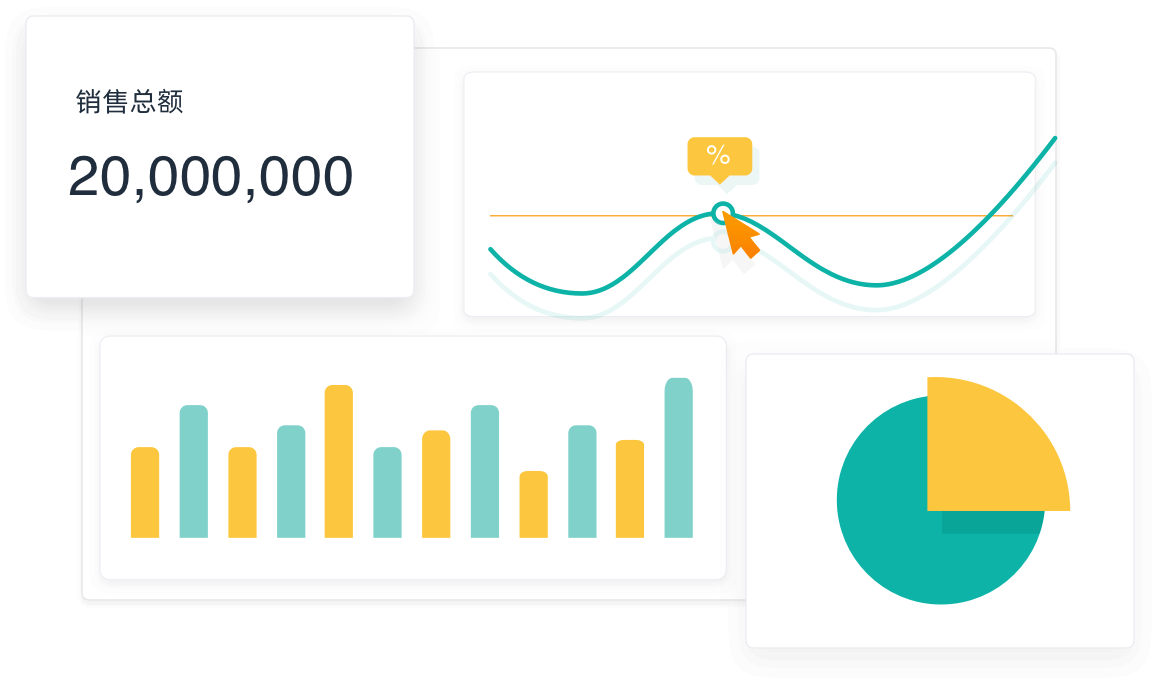
我们通常见到的仪表盘图类似汽车内的里程表,常用于反应目标达成率或者是目标的完成情况,从直观上了解数据内容,展现目标的达成和变化情况。
本节使用收入目标值的数据,使用EXCEL工具,构建辅助列和占位符,展现收入目标达成率情况,通过后文的图文展示,很容易制作仪表盘,最终做成的效果图如下所示。
数据准备
仪表盘是由两个圆环图再加上一个饼图构成。其中,刻度值用于仪表盘的数据标签,表盘值和颜色值用作圆环图,指针值用作饼图。
刻度值:将最大值150分为10份,间隔为15;
表盘值:圆的一周是360°,将其分为270°和90°两大部分,其中270°又等分,每一份是27°,作为一个占位的数据;
颜色值:将圆4等分,每一份标记一个颜色;
指针值:第一个数据等于指标值*完成比/最大值*270;第二个数据等于1.5(固定值),作为一个占位数据;第三个数据等于360-固定值-第一个数据。
图解操作
1、选择表盘值数据,插入一个圆环图。
2、右键图表点击选择数据。
3、点击添加数据。
4、系列名称添加颜色值,系列值添加颜色的4个数值。
5、同理,将指针值也添加进去。
6、双击圆环图,设置数据系列格式,将第一扇区起始角度设置为225°。甘特图excel
7、单击圆环图,点击更改系列图表类型。
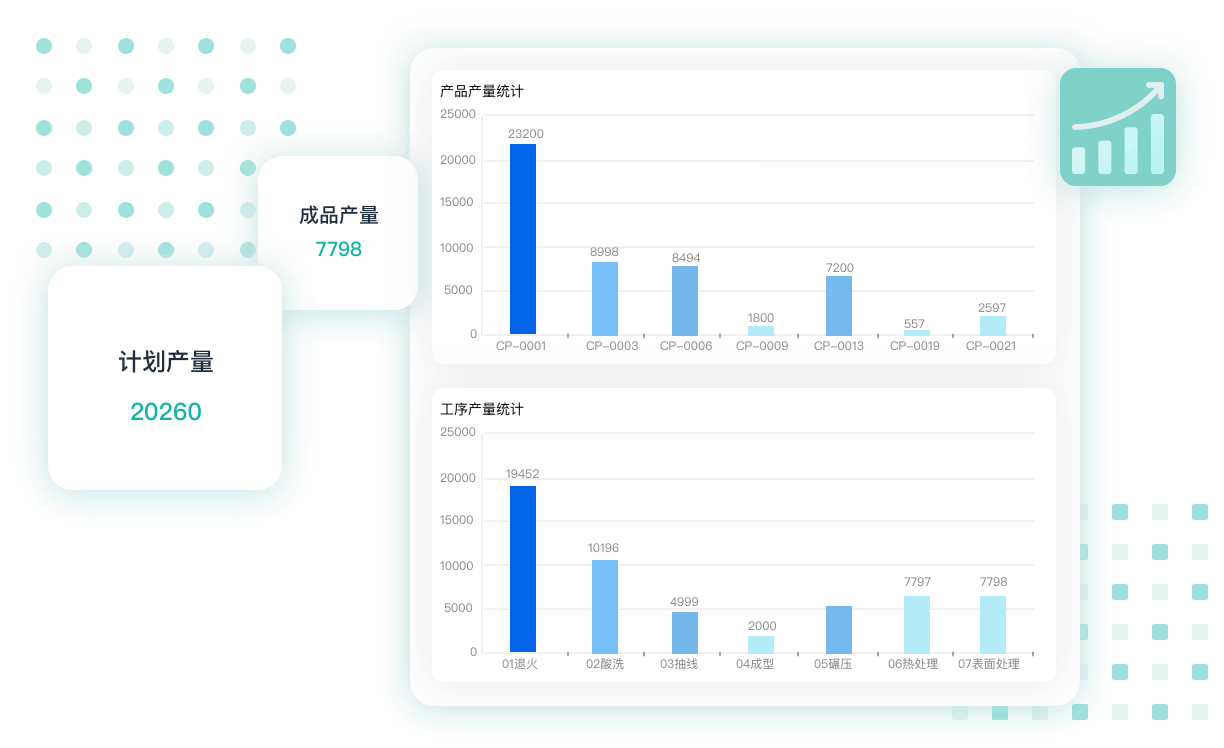
8、将指针值图表类型设置为饼图,并勾选次坐标轴。
9、双击圆环图,设置数据系列格式,将第一扇区起始角度设置为225°,饼图分离设置为60%。
10、双击选中指针值,设置形状轮廓为红色,粗细选择2.25磅,其余两个扇形区域设置为无填充。
11、右键内圆环图,点击添加数据标签。
12、取消值,勾选单元格中的值,选取刻度值,让表格呈现刻度值。
13、单击内圆环,设置填充为无填充,边框为无线条。
14、设置填充色,第一圆环区域设置为无填充,第二圆环区域设置为红色,第三圆环区域设置为由红到绿的渐变填充,第四圆环区域设置为绿色。
15、复制完成比的数值,将完成比粘贴为链接图片的格式。
16、将链接的图片与图表进行组合,并删除图例,添加图表标题。
17、添加数据验证,生成动态仪表盘。
最后,教大家一个简单拖拽创建表单和生成报表的方法。使用简道云表单在线创建“云表格”,通过简单拖拽,即可制作出一个个柱形图、折线图、饼图等图表,1分钟实现数据可视化分析!非常方便~
















