名称框在Excel中的这5种使用技巧,你知道吗
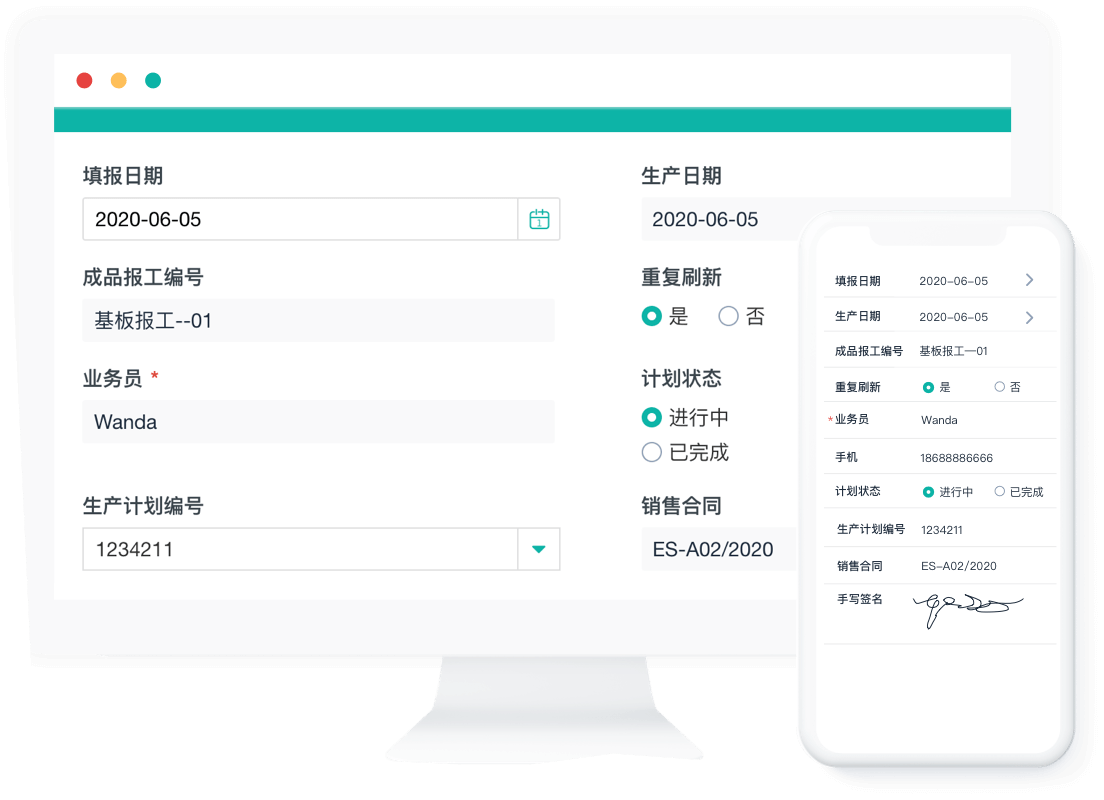
疫情阶段,建议大家仍然要保持少出门,勤洗手,不聚会,既保证了自己安全,也保证了他人安全。
名称框,这三个字,相信大部分人都比较陌生,不知道这个功能在哪?更别说去使用它了。
名称框位于编辑栏的最左侧,A列的上部,如下图所示:
那名称框在Excel中又有哪些用法呢,今天就给大家分享几个名称框的使用技巧。
技巧一、快速显示选中的数据行列数
在Excel中,如果我们想知道选中的数据区域有几行几列,我们可以通过名称框快速查看。
技巧二、快速选中单元格
比如我们想选中B520单元格,笨方法就是使用鼠标滚动查找,一直找到B520。

如果我们会使用名称框的话,我们可以在名称框内输入相应的单元格内容,然后按Enter键即可实现快速选中。
技巧三、快速选中数据区域,填充公式
比如我们有如下的公式,我想在A1:A100行均填充此公式,要如何快速去做呢?
笨方法:
选中单元格,使用鼠标拖动公式,一直拖到100行。
快捷方法:
这时我们可以借用名称框,在名称框内输入:A1:A100,然后按Ctrl+D实现快速填充。
技巧四、快速定位数据区域

比如我们如下样式的数据,我们想快速选中某一列,我们可以使用名称框输入对应的内容,快速选中列数。
操作步骤:在线表单
1、首先选中对应的列,然后在名称框输入标题,按Enter键结束,输入多列内容即可。当我们想要选择哪列的时候,在名称框处直接下拉即可。
技巧五、制作工作表目录
在实际工作中,如果我们遇到工作表比较多的话,一个个的查找的话,效率会比较慢,这时我们可以使用名称框来制作工作表目录。
1、首先先在Excel工作簿内建立个目录表,然后选中第一个需要设置的工作表,再选中总表,注意必须先选择要设置的表,再选中总表。
2、在名称框输入要设置的工作表名称,然后再点击【取消组合工作表】,然后同步设置其他工作表。
以上就是给大家分享关于名称框的5种使用技巧,不知道你对名称框的用法有没有了解了呢,如果有什么疑问,欢迎留言讨论哦~
另外,我们在技巧四和技巧五用到了定义名称,如果我们想删除名称,可以在菜单栏中的【公式】-【名称管理器】里面删除。
最后,教大家一个简单拖拽创建表单和生成报表的方法。使用简道云表单在线创建“云表格”,通过简单拖拽,即可制作出一个个柱形图、折线图、饼图等图表,1分钟实现数据可视化分析!非常方便~
















