Excel中的排序函数RANK,这6种使用技巧你一定不能错过
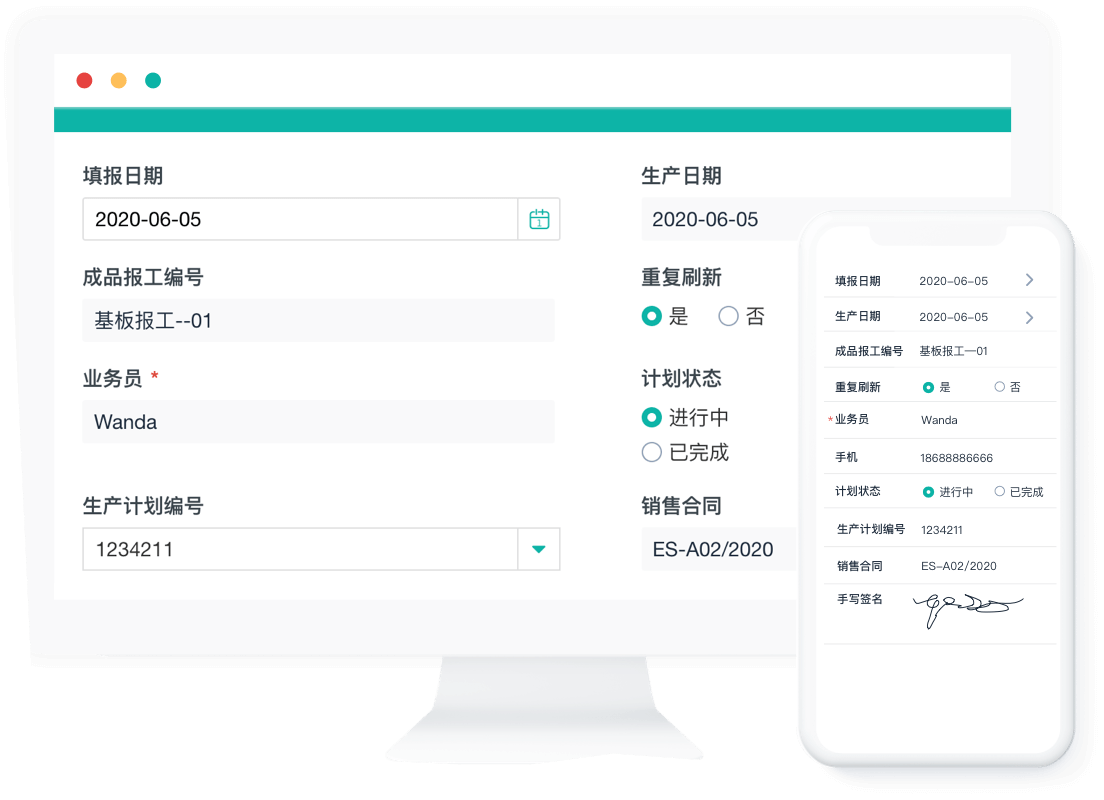
排序的函数,如果大家对Excel基础函数比较了解的话,应该都知道RANK函数。
我们在实际工作中,常常把RANK函数用于对一列数据的基本排序,即从大到小的排序方法,那你还知道它的其他什么用法吗?
今天就给大家系统的分享下RANK函数的用法,分享的内容主要为以下这6种技巧。
1、升序排列
2、降序排列
3、多列数据排名
4、多条件排名
5、不出现相同排名(以出现顺序进行优先排列)
6、跨多表排名
首先我们先了解下RANK函数的基本定义。
RANK(number,ref,order)
number:要查找排名的数值
ref:参与排名的单元格区域,非数字值将被忽略。
order:代表排位方式,0或不填的时候为降序排列,即最大值为第一名;非零时为升序排列,即最小值为第一名
知道了RANK函数的基本定义,下面我们来看下它的具体使用技巧。
技巧一、升序排列
比如我们把下面的的数据,按销量由小到大进行升序排列,要如何做呢?
只需要在E2单元格输入如下公式,即可。
=RANK(D2,$D$2:$D$24,1)
按RANK函数的参数定义,当order,非0时即为升序排列。

技巧二、降序排列
同样是使用如上的数据,按销量对数据从大到小进行排序,最大值即为1。在线表单
E2单元格公式:
=RANK(D2,$D$2:$D$24)
技巧三、多列数据排名
比如如下样式,我们有多列数据,我们想将多列不同的数据,同样按销量大小进行排名,要如何进行操作呢?
操作步骤:
1、选中A1:I8数据区域,按Ctrl+G定位
2、定位条件,选中【空值】,点击确定
3、输入如下公式,然后按Ctrl+Enter填充,即可
=RANK(B2,($B$2:$B$8,$E$2:$E$8,$H$2:$H$8))
Ps:特别需要注意的是,我们的参数2Number是3个区域的合并,中间是使用英文逗号","连接。
技巧四、多列条件排名
我们有如下的数据,可以看到部分同学的物理化学的总分是一样的,比如"赵云","李白","妲己"都是179分,如果总分一样,我们再依物理成绩的大小进行排序,这要如何去做呢?
操作步骤:
1、首先我们在E列增加一个辅助列,输入如下公式:
=D2*1000+B2
公式理解:
当我们把总分进行放大1000倍的时候,总分之间的大小是不变的,再加上物理的成绩,即实现了大小区分
2、在F列输入公式:
=RANK(E2,$E$2:$E$10)

3、最后再隐藏辅助列即实现了多条件排序
技巧五、不出现相同排名(以出现顺序进行优先排列)在线表单
首先我们要理解此技巧是什么意思呢?
我们在实际排序的时候,偶尔会遇到数据是相同的,我们在进行排名的时候,这些排名往往是相同的,就比如如下案例:
"黄忠""程咬金"的销量相同,排名都为第2,那如果我不想让它出现相同的排名,而是以"黄忠"先参与排名,排名为2,"程咬金"后参与排名,排名为3,其他类似,这样的排名要怎么做?
很简单,主要我们在参与排名的时候,增加个计数统计即可。
在D2输入公式:
=RANK(B2,$B$2:$B$11)+COUNTIF($B$2:B2,B2)-1
可以发现,排名是按出现的顺序依次进行的。
这个函数的关键在于COUNTIF函数的应用,COUNTIF($B$2:B2,B2)-1公式中第一个B2是绝对引用的,当公式向下拖动时,即可以得到相应的数据是第几次出现的,然后再加上原始排名即可。
技巧六、跨多表排名
我们有下面的4张工作表,每个工作表都有一部分数据,其中D列均为销量,我们如何根据所有的表进行销量排名呢?
我们点击E2单元格,输入如下RANK函数:
=RANK(D2,销售1部:销售4部!$D$2:$D$7)
number选择D2,输入ref内容时,点击"销售1部",按住Shift键,再点击"销售4部",选择D2:D7单元格,按F4把区域绝对引用。在线表单
其他各个工作表同样输入此公式即可。
Ps:特别需要注意的是,引用的区域必须是所有工作表里行数范围最大的,否则统计数据不是所有的内容
其他内容
最后再给大家分享下RANK函数家族的其他函数,RANK.EQ和RANK.AVG
各个函数支持的Excel版本及参数含义如下:
RANK.EQ和RANK的用法一致,RANK.AVG返回数据的平均排位,比如上面的数据"赵云""李白"的排名使用RANK及RANK.EQ函数均为3,而RANK.AVG函数为3.5,及排名为第3、4名的平均值,更多需要需要大家再发掘下。
以上就是给大家分享的关于RANK函数的6个使用技巧
最后,教大家一个简单拖拽创建表单和生成报表的方法。使用简道云表单在线创建“云表格”,通过简单拖拽,即可制作出一个个柱形图、折线图、饼图等图表,1分钟实现数据可视化分析!非常方便~
















