「职场干货」excel使用技巧大全!18个技巧效率起飞
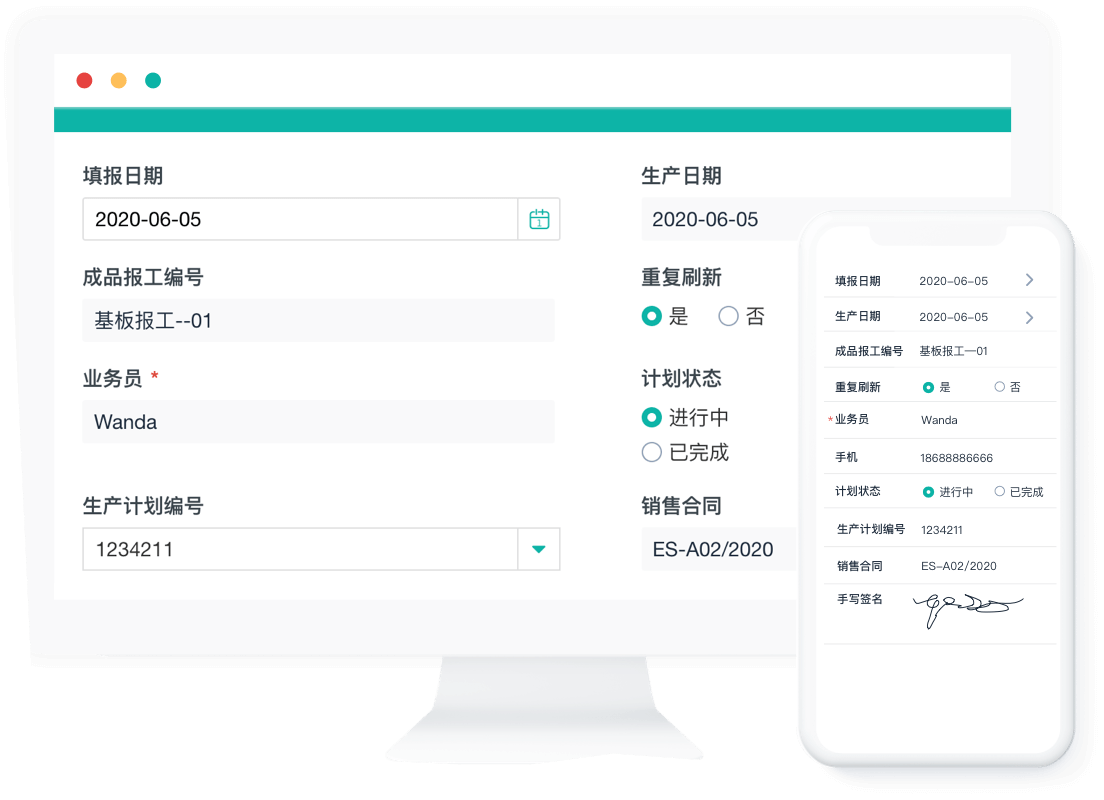
1、理解活页书和工作表的区别。
打开excel后,选择添加新文件。这个新文件是工作簿。在工作簿中添加的页面称为工作表。工作表可以根据需要自由添加和删除,这意味着一个工作簿中可以有无数工作表。这个概念与纸质工作簿的概念相同。工作簿可以单独添加或删除散页。为了理解工作表之间的关系,有必要进行数据分析、计算、打印等,并进行组织。
▲ 在Excel中打开新文件后,该文件是一个工作簿,文件中的分页是工作表。默认情况下,将有三个页面,然后按键快速添加一个松散页面。
2、将多个工作表设置为组操作。
在同一工作簿下,有多个工作表需要编辑。这些工作表可以设置为组。这样,在一个工作表上编辑将更改组中的其他工作表,而无需单击单个编辑。设置方法简单。按住键盘上的shift键,然后用鼠标单击工作表。选定的工作表从灰色变为白色,表示它已设置为一个组。松开shift键。
▲1.打开工作簿后,按shift键并单击要设置为组的工作表。当所选工作表从灰色变为白色时,表示完成。
▲2.编辑任何页面上作为组设置的工作表,以与所有组中的工作表同步。
3、两步复制结构工作表。
如果要快速制作结构化工作表,可以在几秒钟内复制工作表。所谓结构是指工作表中设置的格式、公式、图表等。在复制过程中,应将其完全复制,因为在复制表格的过程中,许多时候,由于粗心的选择错误,工作表中的内容无法完全复制。在线表单
▲1.单击要复制的工作表,按Ctrl键,当光标更改为添加到新工作表中的符号时,将其拖动到所需位置。
▲2、复制的工作表将以相同的方式用括号命名,并且工作表的内容完全相同。
4、快速将数据移动到不同的工作表。
很多时候,我们必须在工作表之间移动大量数据。事实上,我们需要将数据移动到同一工作表中。按ALT键和鼠标左键可以快速移动不同的工作表。可以使用工具栏上的工具完成。这种方法非常方便在不同的工作表中移动数据,因为它用于组合快捷键,并且数据的移动可以在几秒钟内完成。
▲1、用鼠标选择要复制的数据后,将鼠标移动到单元格边缘,光标上出现十字箭头符号(如图所示)。
▲2.按住ALT键和鼠标左键,并尝试移动鼠标光标以查看是否有虚线框。
▲3、按住ALT键,上一步中的虚线框移动到不同工作表中的特定位置。
▲4、选择存储位置后,松开ALT键,完成数据传输。
5、快速将数据复制到不同的工作表。
您可以将数据快速移动到不同的工作表或将数据复制到其他工作表,操作方法类似于移动数据。再按一个Ctrl键将指定的数据复制到同一工作表。复制到不同的工作表没有问题。在线表单
▲1、同样,在上述移动数据的方式中,按ALT键和Ctrl键,使箭头加号出现在光标中(如图所示)。
▲2.按住鼠标左键加上ALT和Ctrl键,并将虚线框放在要存储的单元格工作表上。
6.大型工作表使用冻结窗格保留标题。
当工作表的编辑范围较大时,滚动工作表将看不到列的标题,也不会反映表中的数字代表什么。您必须上下左右滚动工作表才能进行比较。它浪费了很多时间,而且在工作表的扩展下很麻烦,您不妨好好利用Excel提供的冻结窗口功能。选择柱作为边界。将来如何扩展工作表不会影响视图的内容。冻结窗口分为冻结窗格、冻结顶列和冻结第一列,可根据需要自由设置。
▲ 在工作表中,选择查看索引选项卡的窗口类别,找到冻结窗格,然后选择要冻结的方法。
7、启用切换窗口快捷方式。
打开多个工作簿进行查询时,需要在不同的工作簿中来回切换,超过两个后,用鼠标点击工作栏,效率低下,容易出错。Excel具有内置的切换窗口功能,方便用户查看和编辑,可以使用Ctrl和F6组合键在键盘上快速切换工作簿。

▲1.打开多个工作簿时,在查看索引选项卡的窗口类别下,找到切换窗口并选择要查看的工作簿。在线表单
▲2、使用Ctrl和F6组合快捷键,无需点击鼠标即可快速切换工作簿。
8、充分利用并排窗口,使数据比较更容易。
如果屏幕足够大,您可以在查看多个活页夹时使用并排显示功能,以便活页夹可以同时显示在一个窗口中。要在活页夹之间切换,您不需要用鼠标单击,也不需要键盘的快捷键组合。您可以一次查看工作簿,并排的方法包括并排、垂直、水平。。。等等可以选择各种组合。
▲1、打开多个工作簿时,可以在查看索引选项卡的窗口类别下找到并排显示,并从出现的窗口中选择并排显示的方法。
▲2.选择垂直并排后,工作簿将在左右两侧并排显示。在上一步中,选中重新排列活动工作簿的窗口,它将按相反的顺序排列。
9、多个工作簿存储在一起,一个文件可以全部打开。
打开多个活页夹进行编辑时,可以使用上述切换窗口和并排显示功能来方便文件的编辑过程。但是,每次编辑时都需要打开多个固定活页夹。您不妨将这些链接的活页夹存储在一起,并在将来打开一个文件,您可以打开链接的活页夹,节省逐个打开活页夹的时间。
▲1.打开多个链接的活页夹后,在视图索引选项卡的窗口类别下,找到保存工作区选项。
▲2.在出现的存储窗口中,选择存储位置并根据您的习惯创建文件名。在这里,您会发现扩展名是.Xlw。在线表单
▲3、以后打开上一步保存的文件时,会发现excel图标与过去有所不同。这是多活页的图标。你可以直接点击它。
▲4、打开文件后,您会发现所有live books都打开了,可以结合切换窗口的并排显示功能进行编辑。
10、重要工作簿的自动备份和密码设置。
保存编辑后的工作簿时,将其另存为新文件。您可以设置自动备份,并根据需要为该工作文件添加备份文件,在同一设置菜单中,您可以设置live book的密码,密码分为保护密码和防写密码。
▲1.保存新文件时,在出现的窗口右下角找到工具,并在下拉菜单中选中常规选项。
▲2、您可以在常规选项窗口中选中创建备份,设置保护密码和防写密码。
11.识别Excel单元格中的常见错误消息。
合并到excel工作簿中的单元是工作表。工作表中的单位是单元格,它是数字、单词、公式、函数等的输入。数据在单元格中有意义。我相信很多人都在手机中遇到过错误信息的图片。仔细准备好工作表的内容后,单元格的预期结果是一堆英文错误消息,您可以立即判断出哪里出错了。然而,事实上,这些错误消息是有意义的。记住将出现的几个错误消息,我相信它可以快速解决工作表中的错误内容。在线表单
12.在手机中输入电话号码。
当单元格中输入的数字以0开头时,按enter键后,0将自动消失,并自动判断为以前配置的格式。一个常见的例子是输入电话号码。手机以0开头。为了能够在手机中留下完整的电话号码,让手机将其识别为文本类型。在输入0之前,忘记添加符号,例如0912123113。
▲1.要在手机中输入电话号码,请在输入0之前忘记添加符号,例如0912123113。
▲2、在单元格左上角可以看到一个绿色的小箭头。单击单元格,将出现警告。您可以选择error以保持工作表的新鲜。
13.在单元格中输入分数以转换小数点显示。
如果要在单元格中输入分数,直接关联是使用/表示分数。实际输入后,发现分数自动成为日期。输入分数数据时,分数前是否有整数,中间应加一个空白键,分数前不存在整数。例如,1/6的输入为0+空白键+1/6,用鼠标快速指向分数两次,将其转换为小数点格式。
▲1.要在单元格中输入分数,请使用空白键分隔整数分数。例如,1/6的输入侧为0+空白键+1/6。
▲2、用鼠标点击分数两次,分数将自动转换为小数点格式显示。
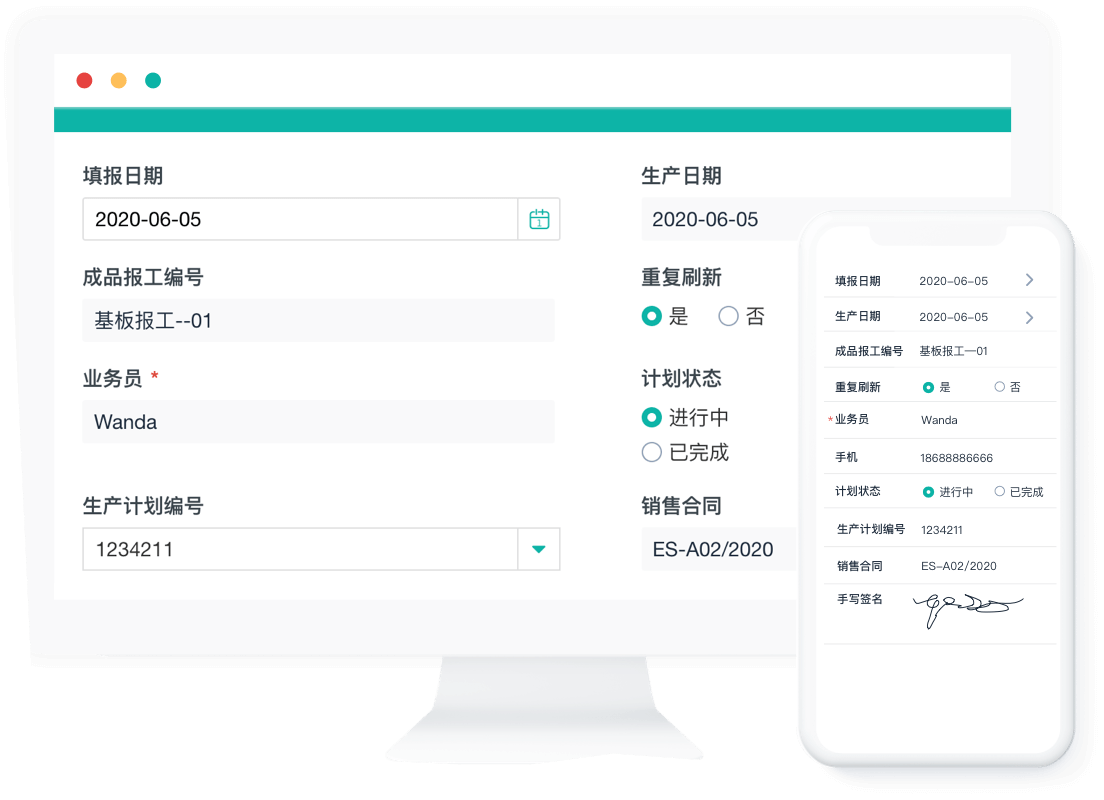
14、单元格数据拆分多个单元格。
如果希望将一个单元格中的数据划分为多个单元格,大多数人可能会选择复制、粘贴、删除。在单元格之间重复上述操作很麻烦。其次,这需要很多时间。事实上,通过Excel内置的数据分析功能,可以根据需要快速将单元格中的数据划分为单元格。在线表单
▲1、选择要拆分的单元格,在数据索引选项卡的数据工具类别下,找到数据分析。
▲2.在出现的设置窗口中,选择固定宽度选项并单击下一步。
▲3、在预览列结果下,点击鼠标点击箭头,拉出要拆分的位置,不限于两列。
▲4.选择上一步后,返回工作表时,您会发现单元格被剪切成多列。
15、在单个单元格中手动换行。
当工作表的列宽固定时,输入长数据内容以换行。您可以检查自动换行功能,宽度将自动切换到多行。有时,当自动换行的位置不合适时,您可以自己手动换行。您可以使用ALT键和enter键来完成操作。操作非常简单。
▲1.将鼠标指向要分支的单元格数据,然后按ALT键和enter键。
▲2、单元格中的数据将自动换行。在一个单元格中拆分多行没有问题。
16、使用智能标签更改单元格连续大小。
在单元格中,如果输入数据是规则的文字和数字,可以通过拖动鼠标快速完成大量公差为1的等时序列,也可以指定公差级别的值。Excel中内置的这个实用功能也可以称为填充,这使表格更容易制作。然而,该填充函数不提供相等的差值。使用智能标签可以改变数据的填充规则。在线表单
▲1、具有填充单元格的功能,它会自动以1的等差增加,最后一个单元格旁边会出现智能标签图标。
▲2.在智能标签菜单中,选择复制单元格,单元格的数据将从相等值更改为第一个单元格的内容。
17、自动删除工作表中的重复数据。
Excel生成的数据表将重复键入数据。当表格中的数据日益增加时,在庞大的表格中不容易找到重复项,需要对表格进行计算,如汇总、平均、累加等,重复的数据会影响计算结果的正确性,Excel内置了删除重复项功能,表格中的重复数据会自动删除,以保持表格的积极确定。但是,在删除重复项功能中,您可以使用设置格式条件在庞大的表中查找重复值,然后进一步选择要删除的重复项。
▲1、选择比较字段,在使用索引选项卡项中找到设置格式条件,在醒目提示单元格规范中选择重复值。
▲2.在出现的窗口中,选择repeat(重复)以指定过滤以复制值的显示颜色。
▲3.返回工作表时,您会发现找到的单元格已标记。
▲4.在数据索引选项卡下的数据工具中,单击删除重复项项。
▲5.在出现的窗口中,检查要删除的数据字段,然后按OK。此示例为成员编号和成员名称。在线表单
▲6、弹出提示窗口,告知删除数据数和保留数据数。按OK完成。
18、打印时隐藏注释错误消息。
打印工作表内容时,如果发现单元格中存在注释错误消息,往往会影响表单的可信度和美观性。打印前进入布局设置,并对暂时无法解决的错误消息进行注释。选择他的方式来呈现它们,这样打印出来的形式就新鲜了。
▲1.在布局设置窗口中,为注释选择无,并为单元格错误设置空白。
▲2.返回工作表,您会发现原始错误单元格的位置为空。
最后,教大家一个简单拖拽创建表单和生成报表的方法。使用简道云表单在线创建“云表格”,通过简单拖拽,即可制作出一个个柱形图、折线图、饼图等图表,1分钟实现数据可视化分析!非常方便~
















