职场办公必备的Excel“一键”技巧,你都掌握哪几个?
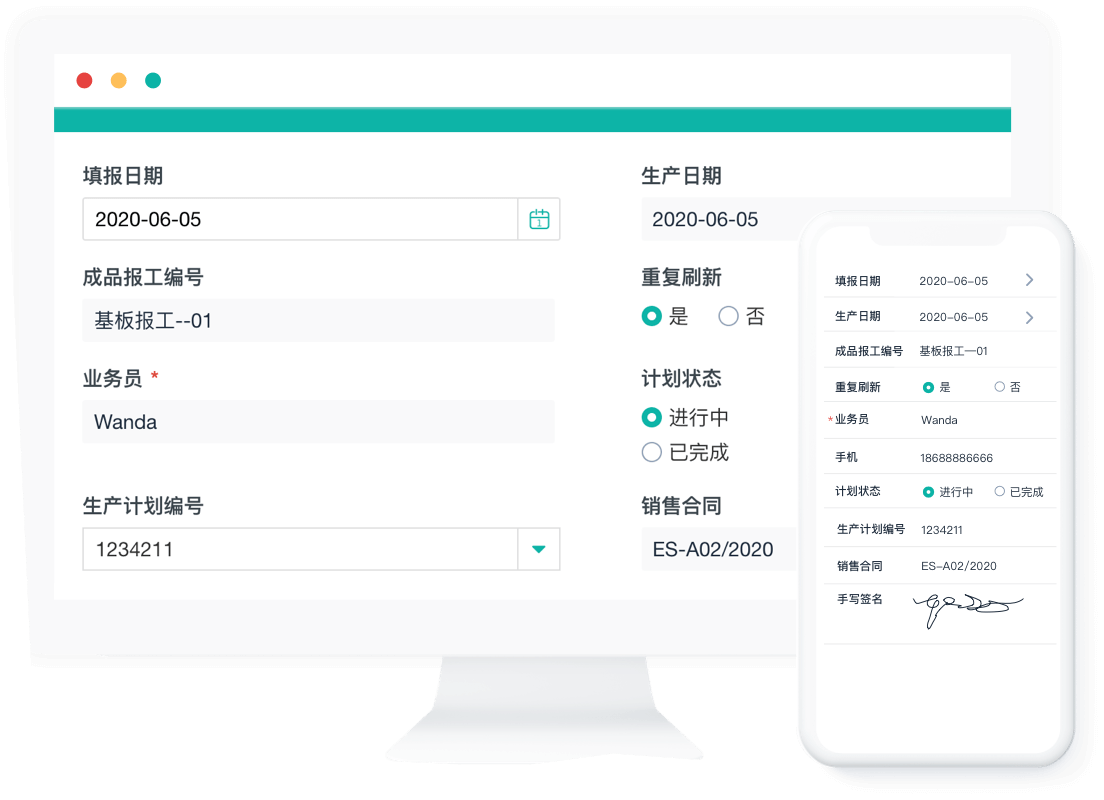
职场办公中,经常会遇到很多NB操作,不仅看起来高大上,而且非常的实用,今天,小编给大家分享的是职场办公必备的Excel一键技巧,让你自己也很NB。
一、Excel一键技巧:创建图表。
目的:根据员工信息表,制作图表。
方法:
选定单元格区域,快捷键Alt+F1即可。
解读:
使用此方法创建的图表类型为簇状柱形图,如果要更改图标类型,只能通过【图表设计】去完成。
二、Excel一键技巧:快速美化图表。
目的:美化数据区域,提升阅读和对比度。
方法:
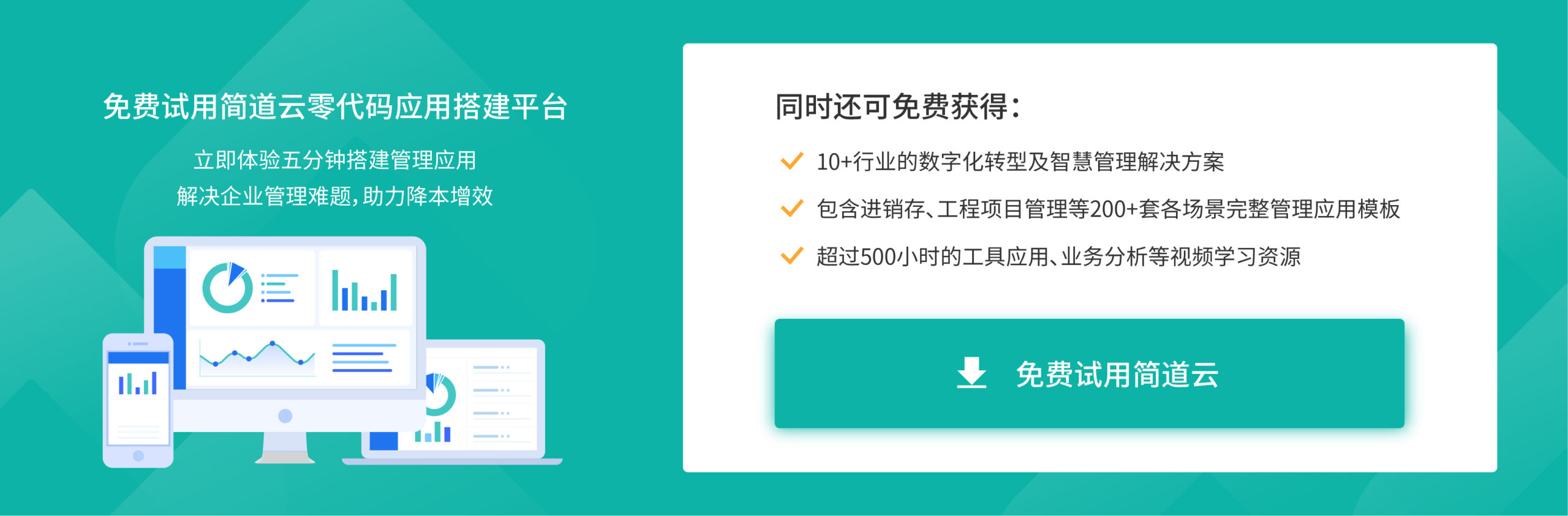
选定目标单元格区域,快捷键Ctrl+T打开【创建表】对话框,并【确定】即可。
解读:
此处的美化表格其实就是借助了超级表中的【表格样式】,如果要更改样式,可以在【表设计】-【表格样式】中进行更改。
三、Excel一键技巧:插入批注。
目的:给选定单元格或区域插入批注。
方法:
选定目标单元格或区域,快捷键Shift+F2,打开插入批注对话框,输入内容即可。
四、Excel一键技巧:行列求和。
目的:对销量按个人和月份快速求和。
方法:

选定销量数据区域,包括待求和区域,快捷键Alt+=即可。
五、Excel一键技巧:提取唯一值。
目的:快速提取【学历】的种类。
方法:
复制目标单元格中的数据到新的单元格区域中,【数据】-【删除重复值】,打开【删除重复项警告】对话框,选择【以当前选择区域排序】并单击【删除重复项】,取消【删除重复值】对话框的复选框【数据包含标题】并【确定】即可。云表格
解读:
如果原区域的数据不再保留,则可以省略复制环节;如果选定的数据区域中包含了标题行,则在【删除重复值】对话框中直接【确定】即可。
六、Excel一键技巧:对比数据。
目的:对比两列数据中同一行的数据是否相同。
方法:
选定需要对比的两列数据区域,快捷键Ctrl+\,给选中的单元格填充颜色即可。
最后,教大家一个简单拖拽创建表单和生成报表的方法。使用简道云表单在线创建“云表格”,通过简单拖拽,即可制作出一个个柱形图、折线图、饼图等图表,1分钟实现数据可视化分析!非常方便~
















