Excel旋风图制作技巧,简单高效,易学易懂易应用
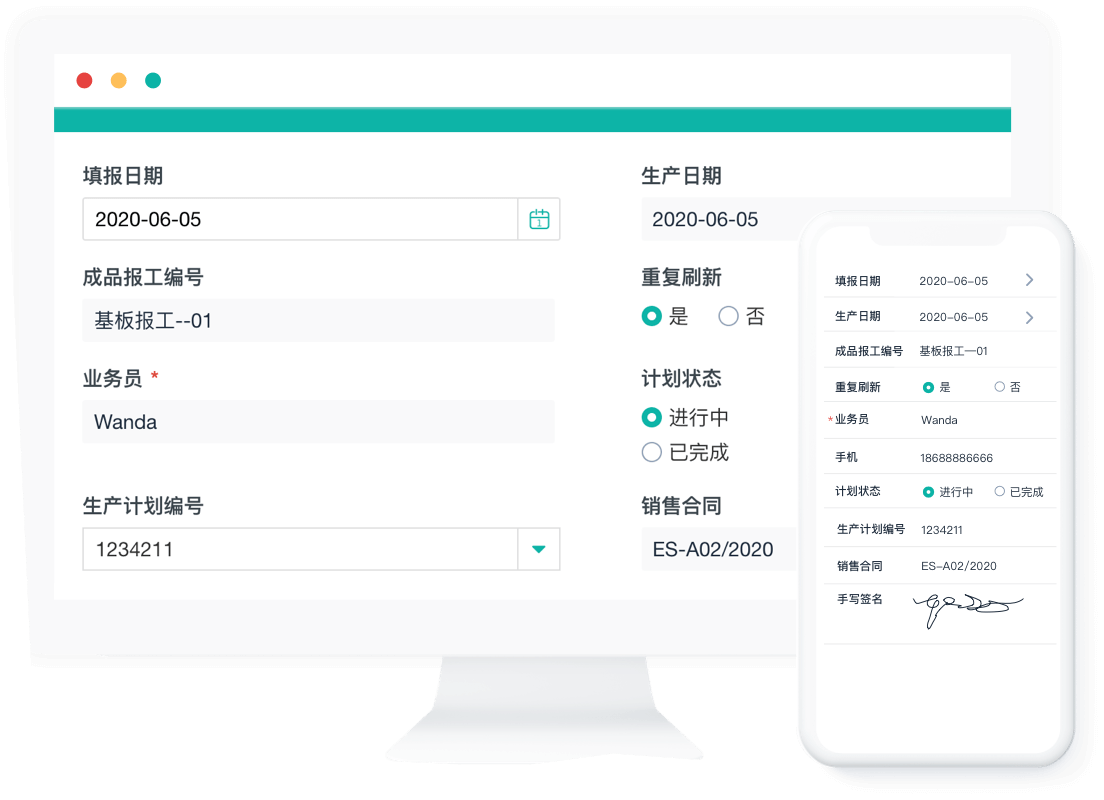
对于密密麻麻的数据,可读性一般都比较差,此时图表的优点就显而易见,可以简单直观地将数据展现出来,而条形图比较适用于各个类别数据之间的对比,成对的条形图即旋风图则更适合两组数据之间的对比。
一、Excel旋风图制作技巧:条件格式法。
目的:对鲁肃和袁术1-6月份的收入情况做简单的对比。
分析:从目的中可以看出,是对两组数据的对比,除了用条形图之外,更易于用旋风图。
制作方法:
(一)数据准备。
方法:
1、复制鲁肃和袁术1-6月份的月薪,并【转置】为列的形式。
2、在鲁肃和袁术之间插入新列,将月份【转置】为列的形式。
解读:
1、如果没有没有合并单元格区域的影响,可以一次性【转置】月薪和月份,然后调整数据位置即可。
2、转置后的数据可以在原工作表中,也可以在新的工作表中。
(二)插入数据条。
方法:

1、选中鲁肃1-6月份的月薪,【条件格式】-【数据条】-【蓝色数据条】。
2、采用上述步骤插入袁术1-6月份的月薪。
(三)调整数据条方向
方法:
选中鲁肃列所在的数据条,【条件格式】-【管理规则】,打开【条件格式规则管理器】,选择【编辑规则】,打开【编辑格式规则】对话框,选择右下角【条形图方向】中的【从右到左】并【确定】-【确定】即可。在线表单
解读:
此时调整的数据条一般情况下都为左侧的数据条。
(四)美化图表
方法:
1、选中鲁肃列所在的数据条,【条件格式】-【管理规则】,打开【条件格式规则管理器】,选择【编辑规则】,打开【编辑格式规则】对话框,【最大值】和【最小值】的类型都选择【数字】,【最小值】为0,最大值为100000,【确定】-【确定】,设置单元格对齐方式为【左对齐】。
2、采用上述步骤设置袁术列的数据条,但单元格对齐方式为【右对齐】。
3、调整列的宽度并取消【网格线】。
解读:
1、单元格的对齐方式可以根据自己的爱好进行设置。

2、【编辑格式规则】对话框中的【最大值】一般为数据源中最大值的1.5倍左右或者比最大值大即可。
二、Excel旋风图制作技巧:插入图表法。
目的:对鲁肃和袁术1-6月份的收入情况做简单的对比。
制作方法:
(一)插入簇状条形图
方法:
1、调整数据源结构。
2、【插入】-【图表】-【簇状条形图】。
(二)设置簇状条形图属性。
方法:
1、选中其中橙色的条形图【右键】-【设置数据系列格式】-设为【次坐标轴】;接着选中图表顶部的横坐标轴【右键】-【设置坐标轴格式】,勾选其中的【逆序刻度值】。
2、再次选中图表顶部的横坐标轴【右键】-【设置坐标轴格式】,将最小值设为最大值的负数,例如:这里我的最大值是67000,那么,我的最小值则设为-67000。最大值如果有变化,将其设为原来的67000。接着选中图表底部的横坐标轴「右键」-「设置坐标轴格式」,同样的设置最小值与最大值。在线表单
3、选中纵坐标轴,也就是该图中的日期这条竖线,【右键】-【设置坐标轴格式】,打开【标签部分】,将【标签位置】设为【低】。
4、选中橙色条形图【右键】-【设置数据系列格式】,将【分类间距】设为【80%】。同样的再次选中蓝色的条形图,依次设置一番。
5、在图表顶部的右侧点击加号,也就是【图表元素】,在这里我们取消【坐标轴】中的【主要横坐标轴】、【次要横坐标轴】和【图表标题】还有【网格线】。将【图例】设为【顶部】。【数据标签】设为【数据标签内】。
最后,教大家一个简单拖拽创建表单和生成报表的方法。使用简道云表单在线创建“云表格”,通过简单拖拽,即可制作出一个个柱形图、折线图、饼图等图表,1分钟实现数据可视化分析!非常方便~
















