Excel常见7个操作技巧,快速提升工作效率,只需简单几步就搞定

日常工作中Excel算是大家用的最多的一个办公软件,使用办公软件拿讲究最多的就是速度、效率。今天我们就来学习一下,Excel中常见的7个快捷操起技巧,以便快速提升大家的工作效率。
技巧1:快捷键Ctrl+\快速核对两列数据值差异
案例说明:快速核对不同产品在年前和年后的库存差异值。
操作技巧:我们先用鼠标选择单元格数据区域C3:D13,然后直接按快捷键Ctrl+\,按下快捷键后就可以快速的将数量不一致的单元格,单独选择出来,然后我们点击菜单栏:开始,然后将文字颜色进行填充为红色。这样有数量不一致的单元格就可以快速的找出差异。
技巧2:利用vlookup函数快速拖动进行数据的批量查询
案例说明:我们需要用vlookup函数通过姓名,直接拖动批量查询出7-12个月的数据。
函数公式:
VLOOKUP($B15,$A$2:$M$10,MATCH(C$14,$A$2:$M$2,0),0)
函数讲解:
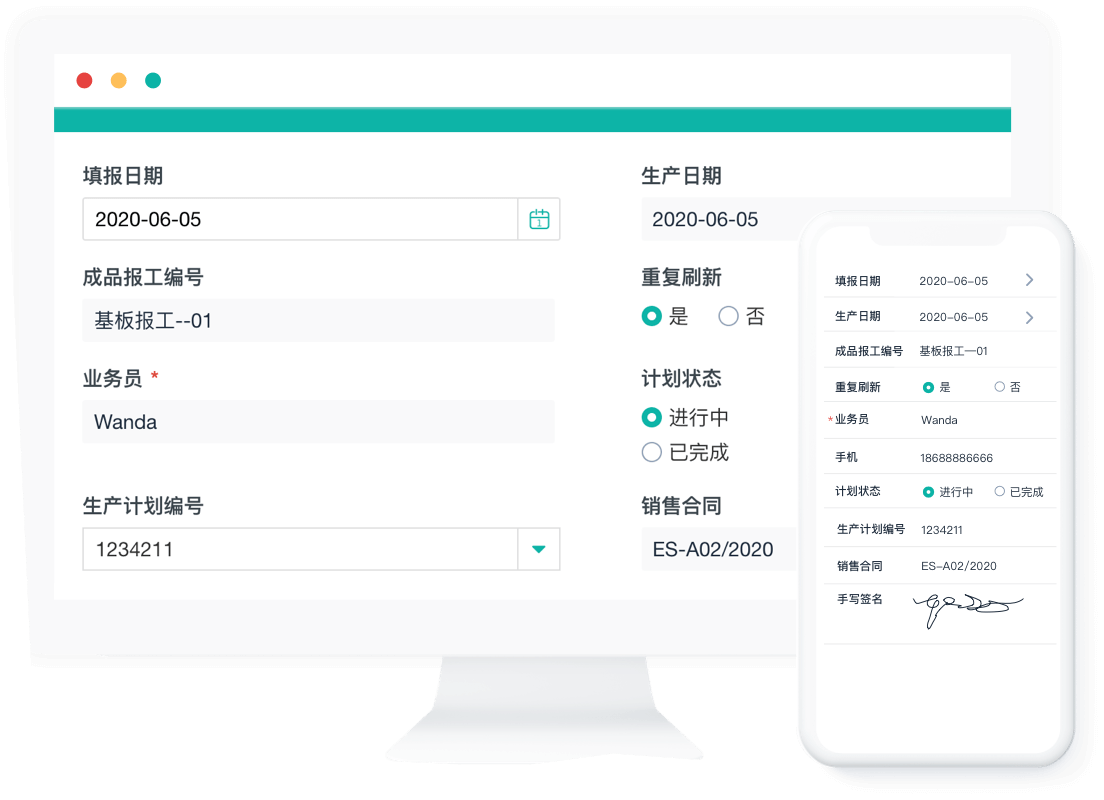
1、vlookup函数批量查询数据,最主要的就是通过利用match定位函数,替换vlookup的第三参数,这样拖动就可以拖动变化;
2、vlookup函数第一参数$B15需要将B列用$符号进行固定,这样往右拖动的时候,查询的条件值姓名就不会往右变化;云表格
3、MATCH函数的第一参数C$14我们需要将数字用$进行固定,这样从右边往下拖动的时候,对于的位置也不会发生变化。
技巧3:一键快速批量调整单元格行列的宽度和高度
案例说明:工作的时候为了考虑表格的美观,我们需要对杂乱的单元格统一调整单元格的宽度和高度。
操作技巧:我们先用鼠标选中左上角的标识,这样就可以将整个单元格选中,我们在随便拖动任意一个单元格的宽度,这样就可以将所有单元格进行批量的调整。
技巧4:在单元格中任意区域快速的插入我们需要的单元格行数和列数
案例说明:我们需要在原来A:C单元格区域中插入两列
操作技巧:我们通过鼠标先选择需要插入列位置的B:C两列,因为要插入2列所有需要选择2列,然后我们点击鼠标:右键—插入,这样就能快速的在A和B列中间快速插入2列。

技巧5:使用快捷键Ctrl+shift从表格当前区域快速调转到最后一个单元格
案例说明:我们需要从当前单元格开始,往下选择到最后的所有区域
操作技巧:我们先用鼠标选择我们需要开始的单元格,然后按快捷键Ctrl+Shift+向下的方向键,就可以从选中的单元格向下选则所有单元格区域。方向键上下左右可以分别选中当前单元格往上下左右的所有区域。云表格
技巧6:使用快捷键Ctrl+Enter快速对空白的区域进行填充
案例说明:我们需要将左边的空白区域填充为右边姓名对应部门的格式
操作操作:我们先对原始的单元格区域取消单元格,然后选择A2:A11单元格区域,按快捷键Ctrl+G快速定位选中空白单元格,这样就能快速选中期间的所有空白单元格,然后鼠标放入上方的编辑窗口,输入:=A2,然后按快捷键Ctrl+Enter,这样就能对单元格区域进行批量的填充。
技巧7:在工作sheet页中利用Ctrl+Shift+L快捷键快速调用筛选和取消筛选状态
案例说明:快速调出当前单元格区域的筛选状态
操作技巧:一起我们调整筛选状态的时候,都是点击菜单栏:开始—排序和筛选,其实我们鼠标光标点击当前数据区域中的任一个单元格,然后直接按快捷键Ctrl+Shift+L,这样就可以快速的进入单元格筛选状态。
通过上面对Excel七个小技巧的讲解,现在你学会如何操作了吗?
最后,教大家一个简单拖拽创建表单和生成报表的方法。使用简道云表单在线创建“云表格”,通过简单拖拽,即可制作出一个个柱形图、折线图、饼图等图表,1分钟实现数据可视化分析!非常方便~
















