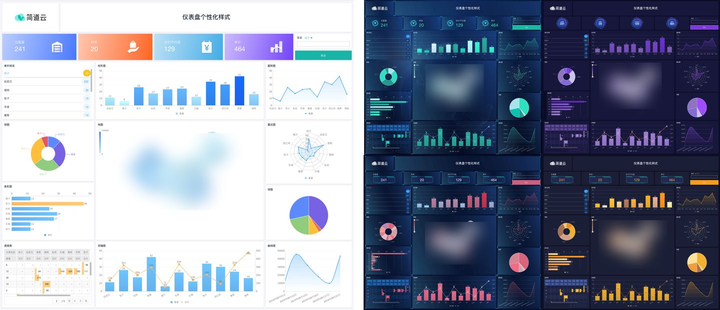从Excel2010版本开始,数据透视表新增了“切片器”功能。
什么是“切片”?就是可以随心所欲的把数据切切切,分割成各种片段,再随心所欲的排列组合分析汇总。
这个功能使得数据透视表的能力更上一层楼,推荐必学!
第一步:
使用切片器的前提是创建一张数据透视表。
如下图,将“区域”和“销售额”字段分别拖入行区域和值区域,创建一张关于销售额的最简单的数据透视表:
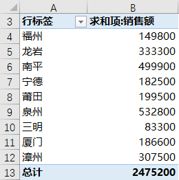
第二步:
选中透视表内任一单元格→【分析】→【插入切片器】→在切片器对话框中勾选所需的字段,例如勾选“年份”和“区域”,即可插入“年份切片器”和“区域切片器”
(不需要的切片器可右键选择删除)
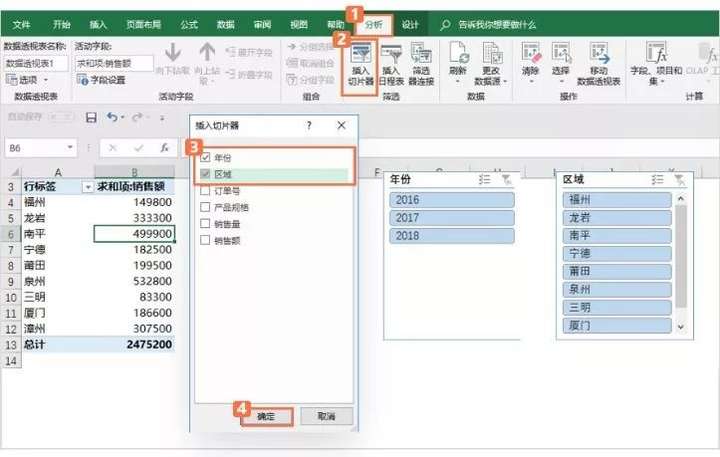
第三步:
切片器非常直观,“年份切片器”中可以直接勾选任一年份,“区域切片器”中可以任意选择1到多个地区,按住Ctrl键用可用鼠标同时点选多个时间或区域。
例如同时点选2016和2017,福州、龙岩、南平3个地区,左侧立刻生成对应的数据汇总。
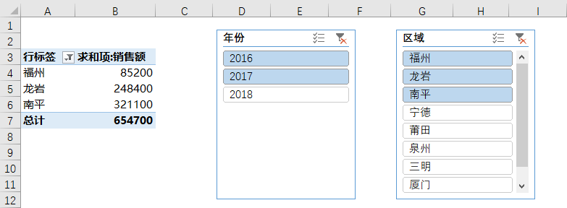
又例如增加“产品规格”切片器,并将这个字段放入列区域,然后勾选想看的产品规格,如下图所示
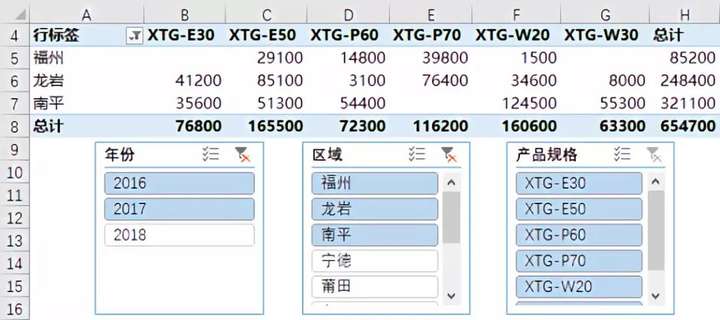
使用切片器后,真可谓指哪打哪,想怎么显示就怎么显示,多数据联动的效果十分过瘾。
此外选中任一切片器时,功能区右上角会显示【切片器选项】,如下图所示
 在这里可以设置切片器的样式,利用选择窗格显示或隐藏切片器
在这里可以设置切片器的样式,利用选择窗格显示或隐藏切片器
如果我们在数据透视表中插入图表后,利用切片器进行多数据联动,图表就会做出相应的变化:
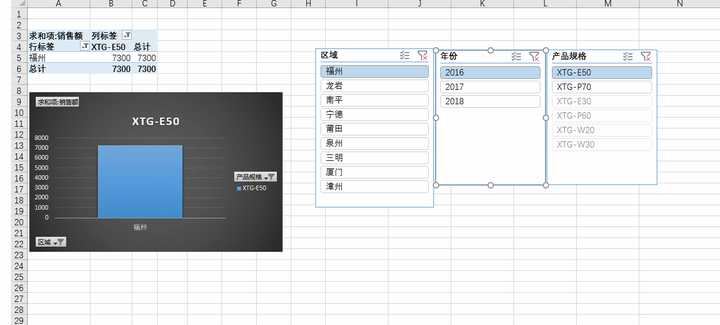
数据透视表可以按照某个指定字段自动生成分页报表,例如按照年份生成对应的报表。
在下图的数据透视表中,四个区域中分别拖入“年份”、“区域”、“产品规格”、“销售”这四个字段。
请注意:想要拆分的字段(年费)一定要拖入“筛选”区域
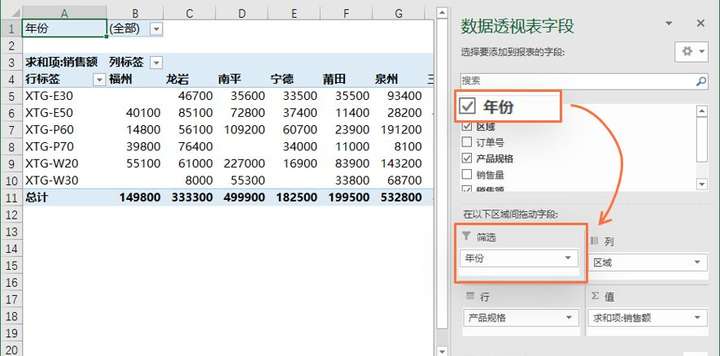
点击【分析】选项卡→最左边【选项】按钮→【显示报表筛选页】→弹出的对话框中默认“年份”,点击确定,如下图
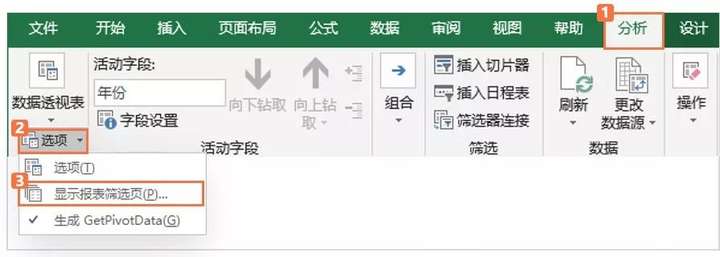
最后,这张报表按年份就被拆分为3张分报表了!
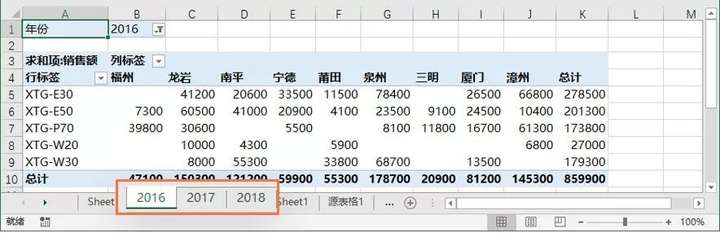
数据透视表泄露机密问题。
这是数据透视表汇总后的结果,很多人都是直接将这些数据发给别人:
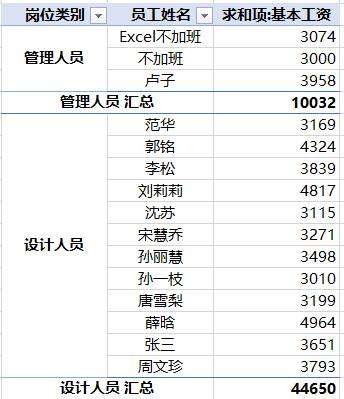
但假如你的数据源是重要数据,一下子就被你泄露出去了。
只要你双击汇总这个数据:
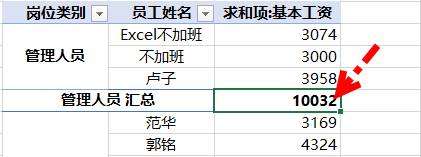
一秒钟就生成了一张明细表,对于普通数据没什么,如果重要数据一旦泄露后果不堪设想。
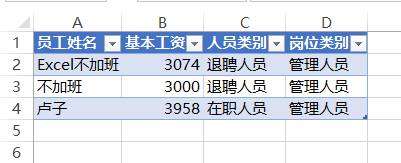
针对这种情况,一般有两种解决方法。
1、将数据透视表复制粘贴成值,这样数据透视表就跟平常的表格没有任何区别:
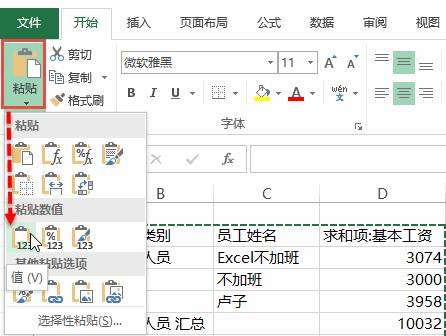
2、如果还想保留数据透视表的功能,而不生成明细也可以进行设置。
第一步:右键选择数据透视表选项:
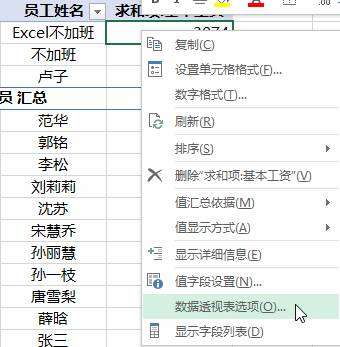
第二步:点击数据,取消勾选启用显示明细数据,确定。
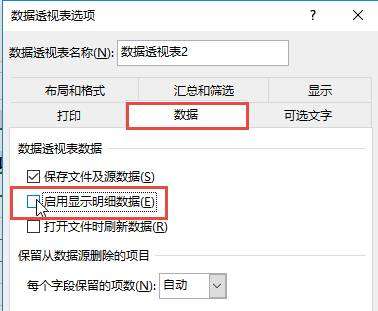
双击的时候会弹出警告对话框,除此之外,跟原来的数据透视表一样,可以进行其他操作。
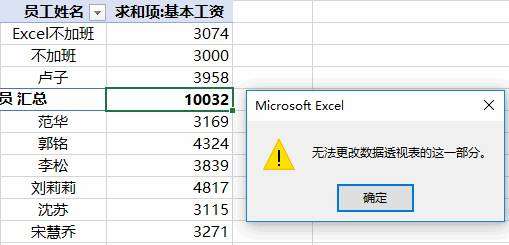
为了稳妥起见,再增加一步工作表保护,记得勾选使用数据透视表和数据透视图。
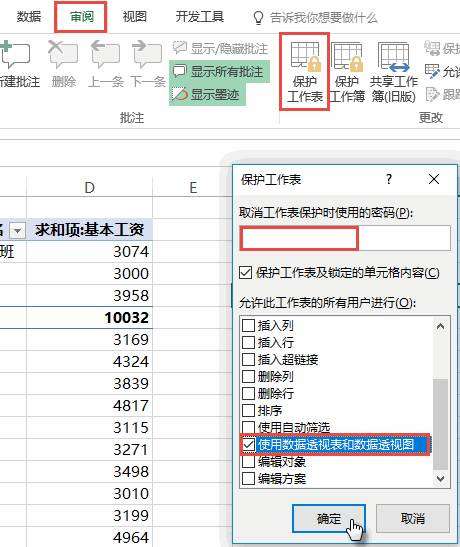
如果excel太麻烦,还是用仪表盘做表简单点,只需要五步:
将Exce中统计好的l数据导入进简道云
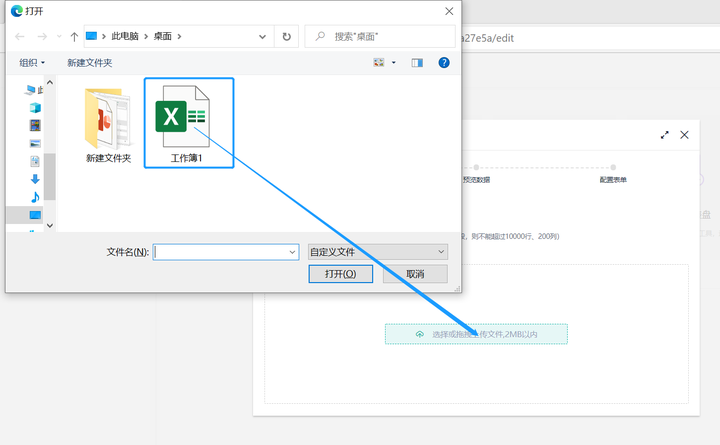
在仪表盘中添加「数据组件-统计表」,选择需要统计的数据源表单。
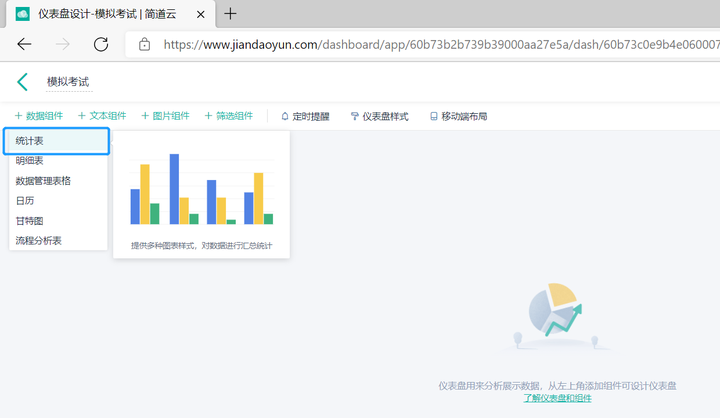
选择完数据源后,在右侧面板中选择图表类型为「透视表」。
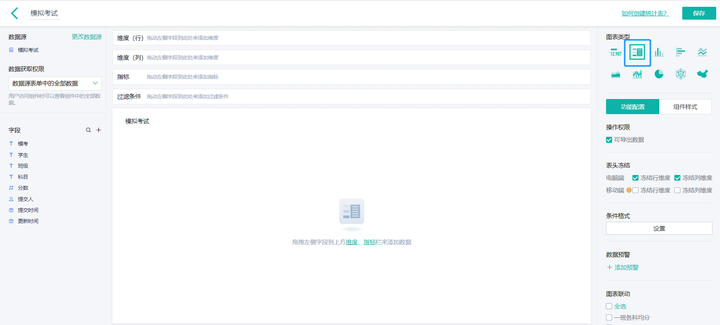
从字段区域选择需要汇总统计的字段拖动到维度区域,即根据什么进行汇总。行/列维度可以都设置,也可以只设置其中一个。
以模考数据为例:
从字段列表中,拖动「科目」字段到「维度(行)」区域;拖动「模考」字段到「维度(列)」区域;「分数」字段则到「指标」区域;最后将「班级」字段,拖到「过滤条件」区域。
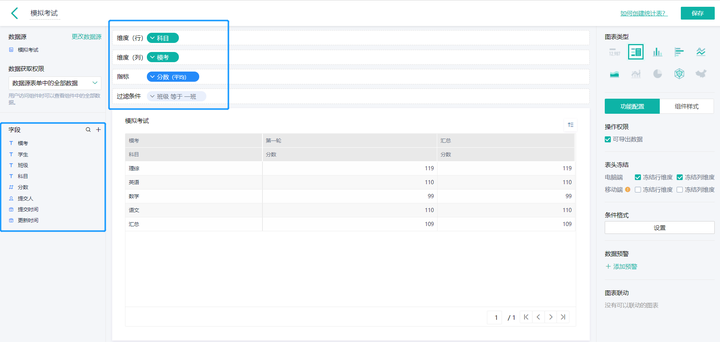
几步简单的拖拽,一个透视表就完成了,根据指标和维度,设置不同的汇总统计方式,可以得到不同的汇总结果:
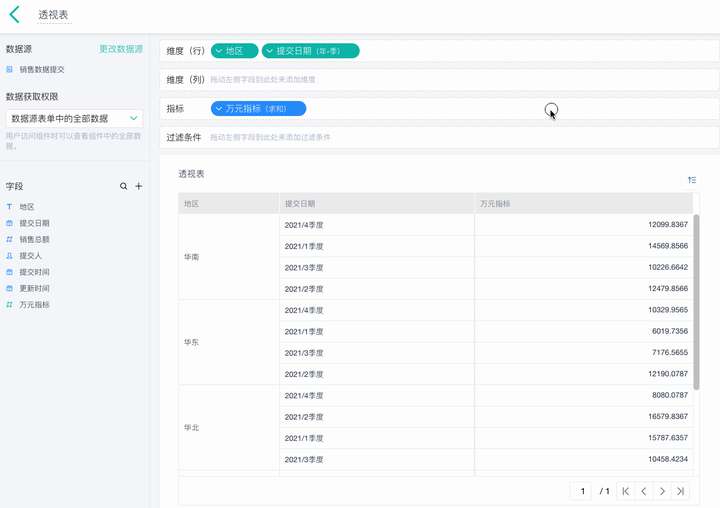
想要使用其它的图表样式也只需要重新选择图表类型即可。
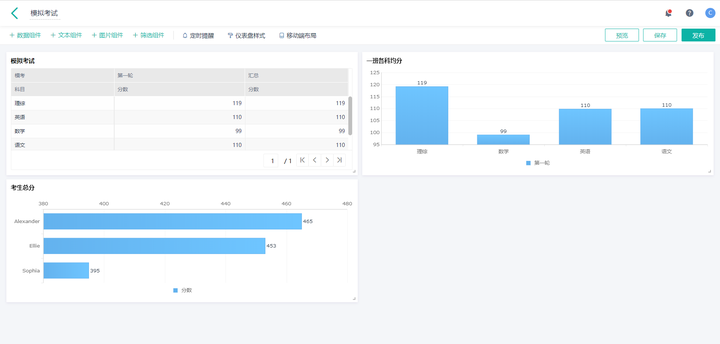
或者点击仪表盘样式,切换到大屏效果